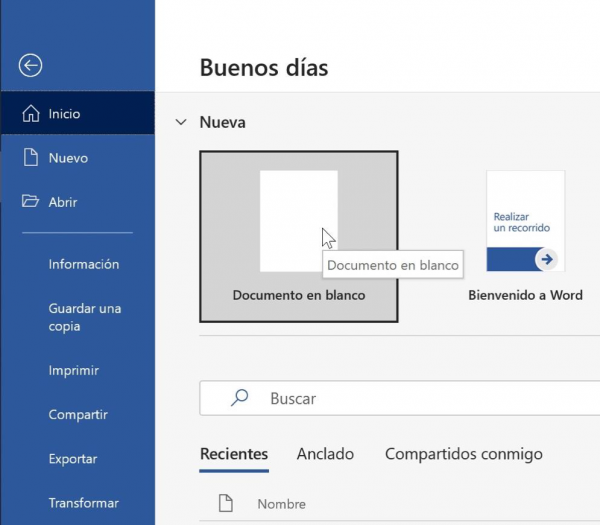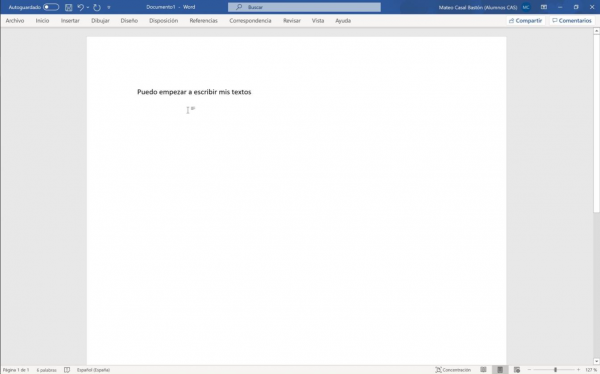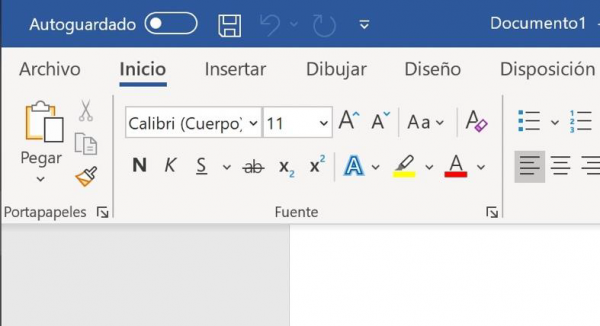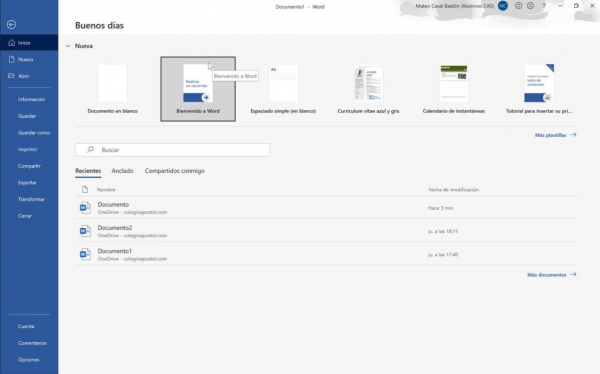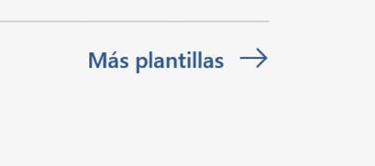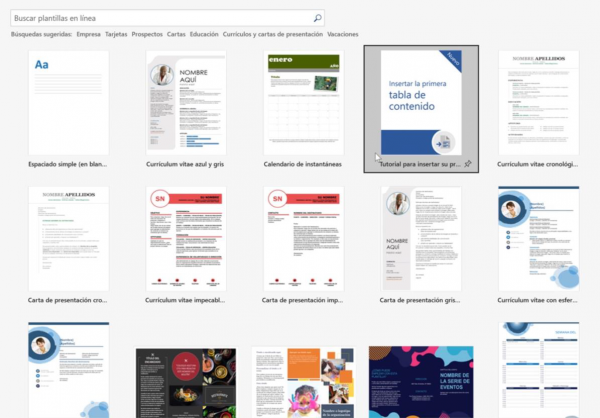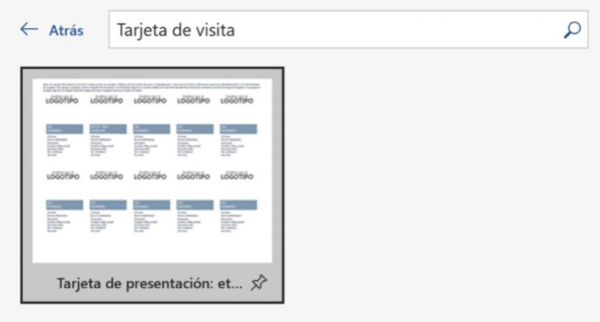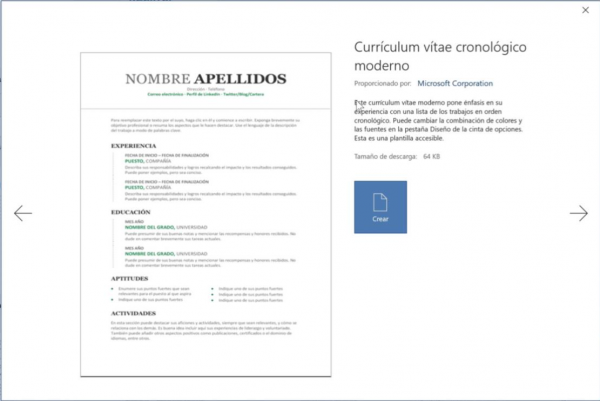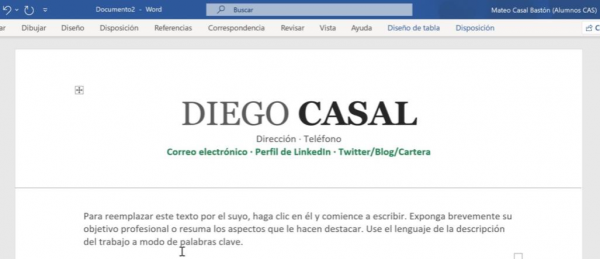Vamos a realizar un primer ejercicio práctico que sirva para dar los primeros pasos en Word 365. Se trata de crear dos documentos: uno a partir de cero y otro a partir de una plantilla sobre la que después trabajaremos.
Lo primero que hemos de practicar es cómo crea un documento en blanco. Es tan simple como hacer clic en el menú rchivo y buscar el icono de hoja con un la leyenda documento en blanco
Inmediatamente se abrirá un documento sobre el que ya puedo empezar a escribir. Por defecto recibirá el nombre de Documento 1. Si el Documento 1 ya existe recibirá el nombre de Documento 2 y así sucesivamente. Además, observemos que la cinta de herramientas con iconos está visible. Para poder desplegarla basta con hacer clic en cualquiera de las pestañas del menú de opciones, como por ejemplo inicio.
Para el usuario que se enfrenta por primera vez a Word, puede ser una buena idea aprovechar las múltiples plantillas predefinidas que el programa nos ofrece. Es necesaria conexión a internet para poder usar las más actualizadas. Veamos cómo crear un primer documento con plantilla paso a paso. Hago clic en el botón más plantillas que se encuentra en la parte derecha del menú:
Al clicar en más plantillas se despliegan multitud de filas con plantillas de Word descargables y organizadas por temas: Currículums, trípticos, cartas de presentación, informes, etc.
Es importante tener presente que si no encontramos a la primera la plantilla que queremos podemos hacer uso de la barra de búsqueda para encontrar nuevas posibilidades. En este ejemplo hemos buscado una plantilla para tarjeta de visita. Practica realizando tus propias búsquedas.
Uno de los primeros documentos que se suelen realizar en Word es un Currículum vitae. Acudimos a una de las plantilla para trabajar sobre ella. En este caso elegimos un CV cronológico moderno.
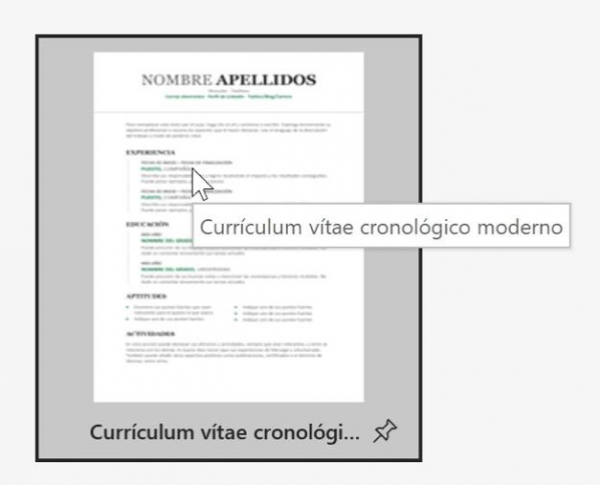
Cuando hacemos clic se despliega una ventana que nos permite previsualizar la plantilla antes de abrirla y además nos facilita información de interés sobre ella:
Por último clicamos en el botón azul de crear  y ya tendremos la plantilla disponible para empezar a trabajar.
y ya tendremos la plantilla disponible para empezar a trabajar.
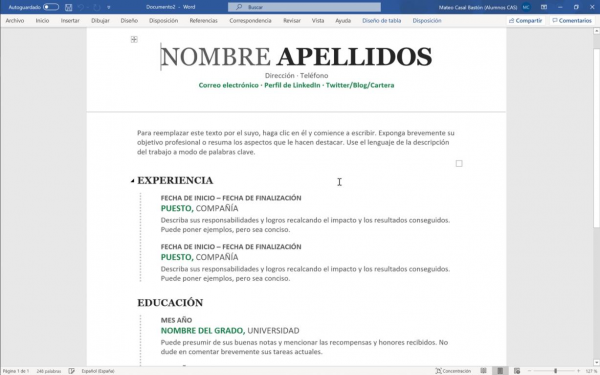
Finalizamos este primer ejercicio de iniciación a Word 365 intentado por nosotros mismos, con el cursor del ratón y el teclado, sustituir el texto de Nombre y
Apellidos por nuestro propio nombre. Es sencillo lograrlo de modo intuitivo. En el siguiente capítulo estudiaremos las distintas formas de seleccionar y editar texto.
Para el ejercicio 1 en Word 365 en tu dispositivo móvil, aprenderás cómo crear documentos nuevos y cómo guardarlos como plantillas para usar en el futuro:
Paso 1: Crear un documento nuevo
- Inicia la aplicación: Abre la aplicación de Word 365 en tu dispositivo móvil.
- Selecciona la opción «Crear»: En la pantalla principal de la aplicación, busca y toca el ícono «+» o la opción «Crear» para comenzar un documento nuevo.
- Elige el tipo de documento: Selecciona el tipo de documento que deseas crear, como un documento en blanco, una carta, un currículum, una presentación, etc.
- Comienza a escribir: Una vez que se abra el nuevo documento, comienza a escribir tu contenido. Utiliza el teclado en pantalla de tu dispositivo móvil para introducir texto.
Paso 2: Aplicar formato y estilos
- Selecciona texto: Toca y mantén presionado sobre una palabra para seleccionarla. Arrastra los controles de selección para seleccionar más texto si es necesario.
- Aplica estilos de texto: Utiliza las opciones de formato en la parte inferior de la pantalla para aplicar negrita, cursiva, subrayado, cambiar el tamaño y color de fuente, etc.
- Usa estilos predefinidos: Explora los estilos predefinidos en el menú de estilos para aplicar un formato consistente a tu documento.
Paso 3: Guardar el documento
- Accede al menú de opciones: Toca en el ícono de opciones (generalmente representado por tres puntos o líneas) en la parte superior de la pantalla.
- Selecciona «Guardar como»: Elige la opción «Guardar como» para guardar el documento con un nombre específico.
- Elije la ubicación de guardado: Selecciona la ubicación donde deseas guardar el documento, como OneDrive o el almacenamiento local de tu dispositivo.
- Ingresa un nombre para el documento: Escribe un nombre para el documento y toca «Guardar» o «Aceptar» para guardarlo.
Paso 4: Crear una plantilla
- Diseña tu documento como plantilla: Una vez que hayas creado tu documento, puedes convertirlo en una plantilla reutilizable.
- Accede al menú de opciones: Toca en el ícono de opciones (generalmente representado por tres puntos o líneas) en la parte superior de la pantalla.
- Selecciona «Guardar como plantilla»: Elige la opción «Guardar como plantilla» para guardar el documento como una plantilla para futuros usos.
- Asigna un nombre a la plantilla: Ingresa un nombre para la plantilla y toca «Guardar» o «Aceptar» para guardarla.
Paso 5: Usar la plantilla
- Accede a las plantillas: En el futuro, cuando desees crear un nuevo documento basado en la plantilla, accede a las plantillas desde el menú de creación de documentos.
- Selecciona la plantilla: Encuentra y selecciona la plantilla que deseas usar como base para tu nuevo documento.
- Personaliza el nuevo documento: Completa el documento personalizando el contenido según sea necesario.