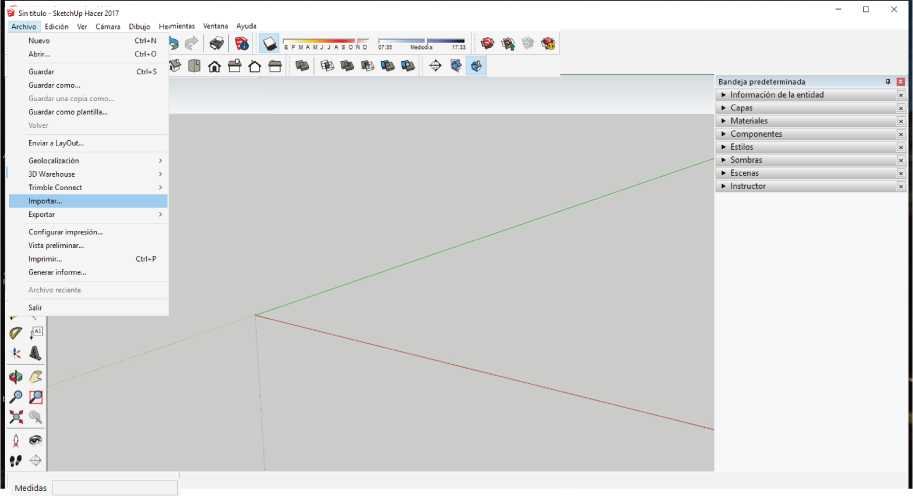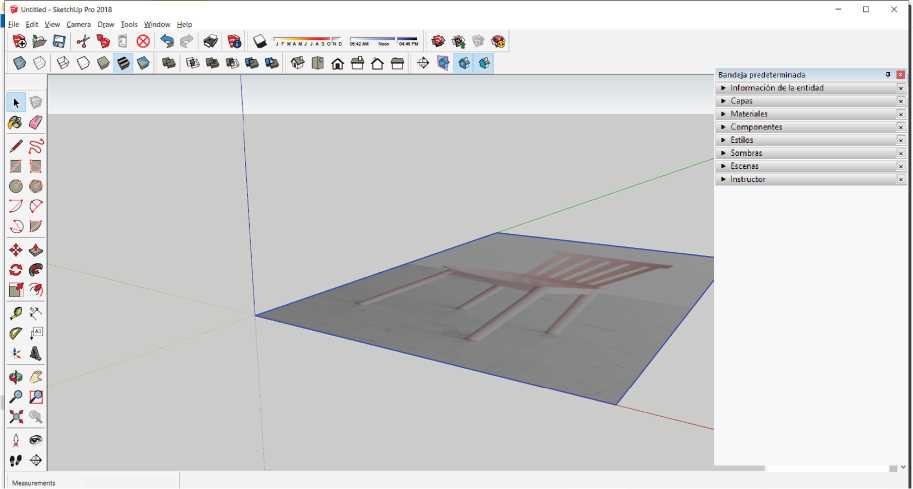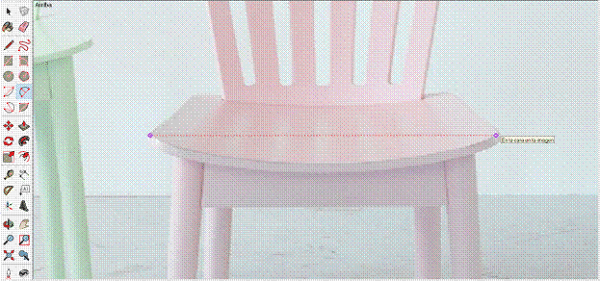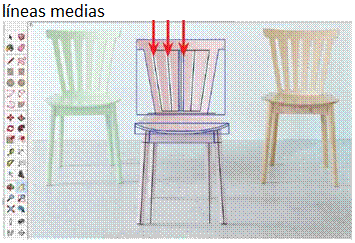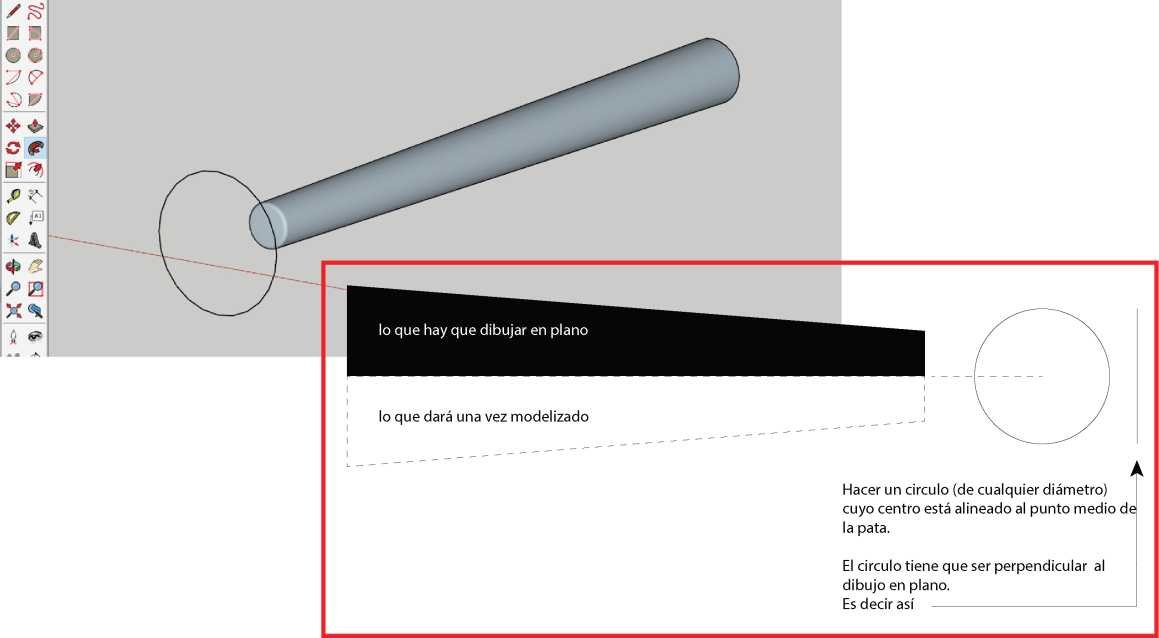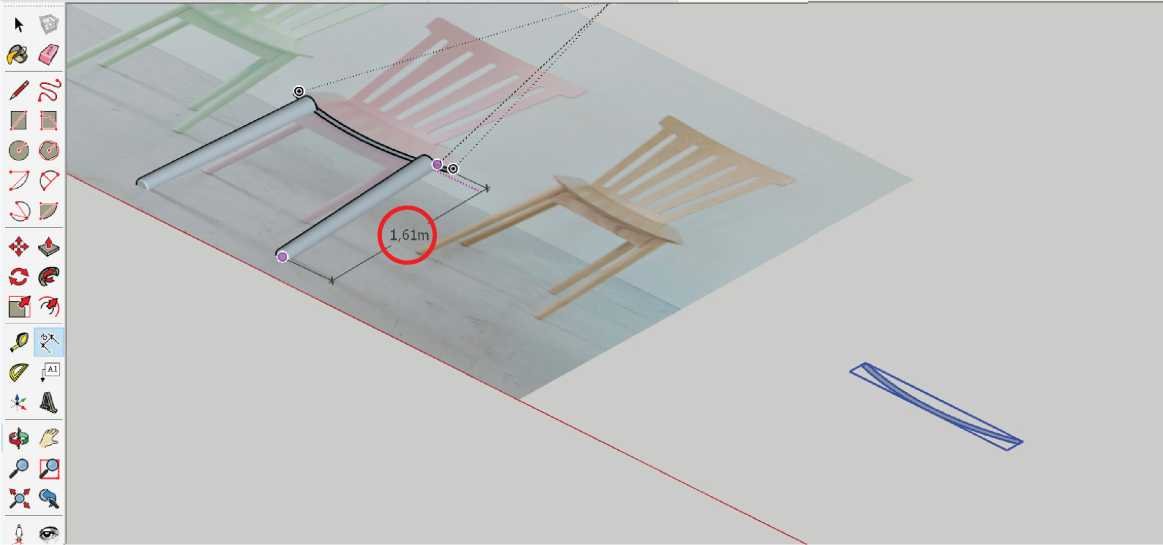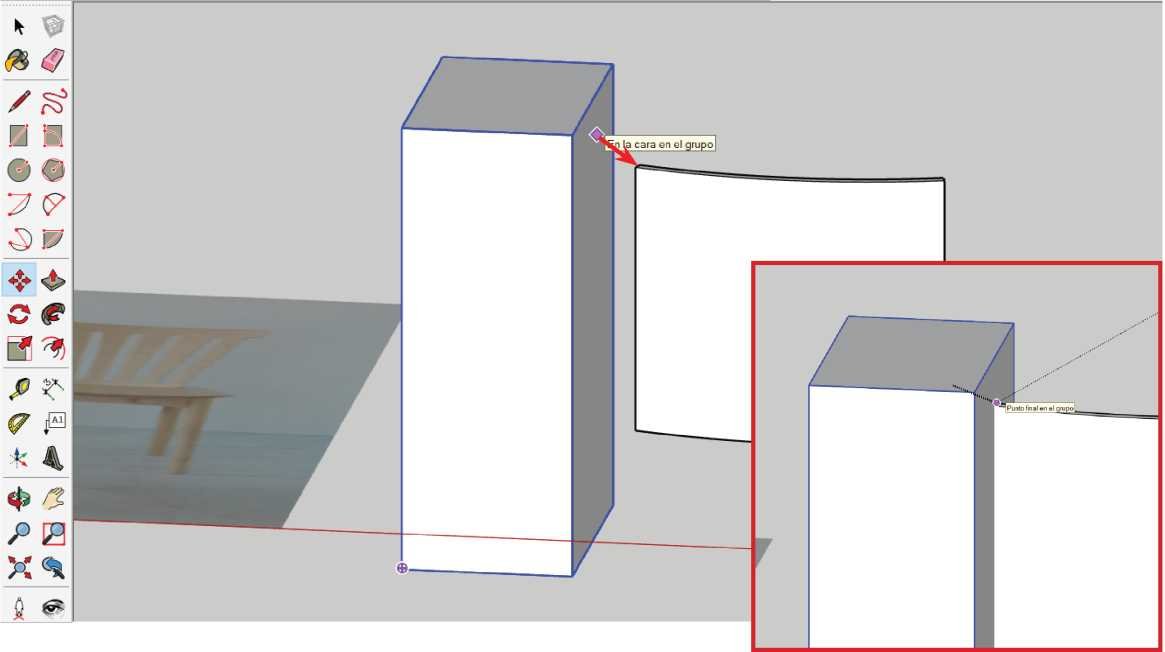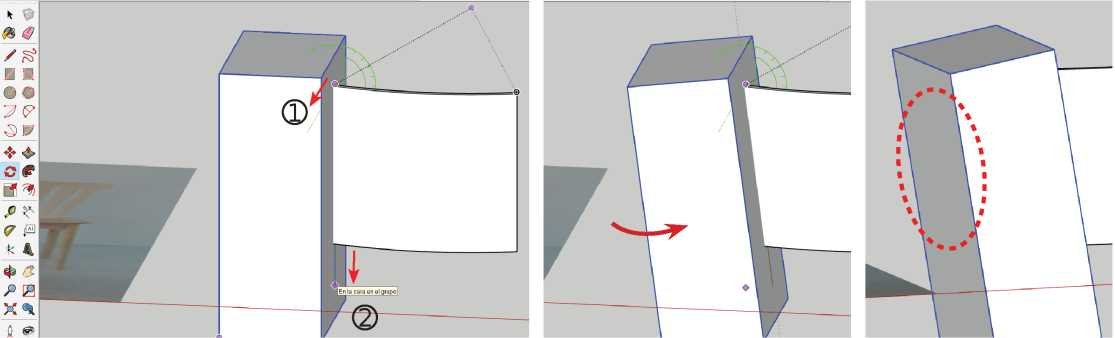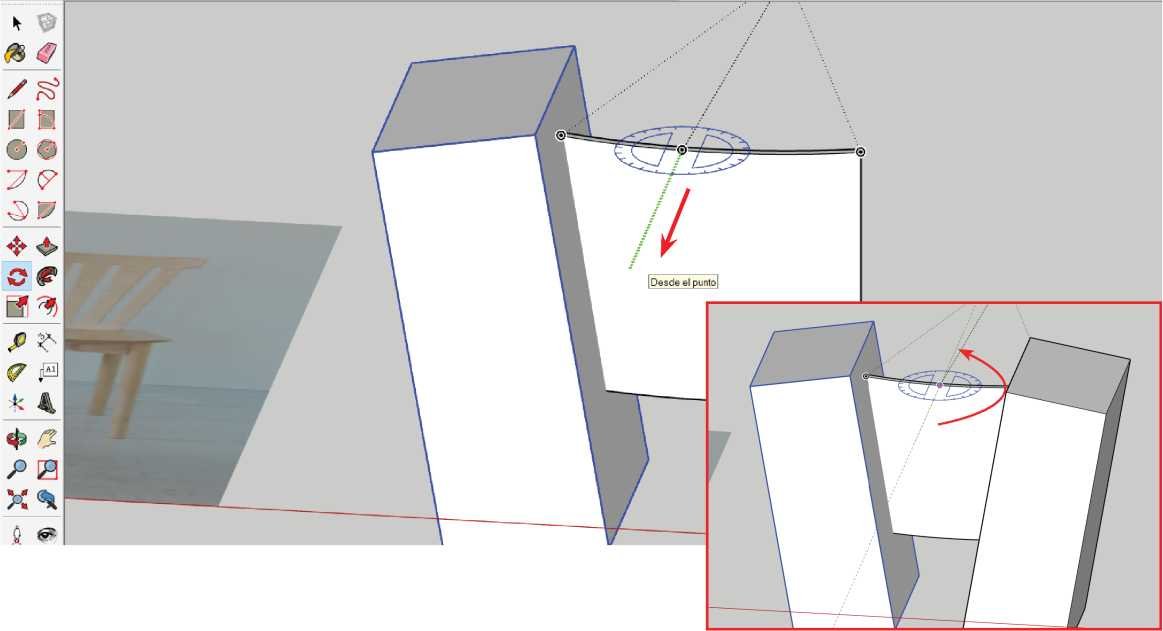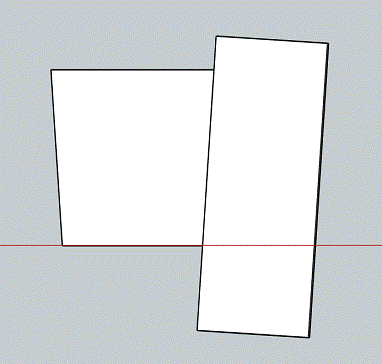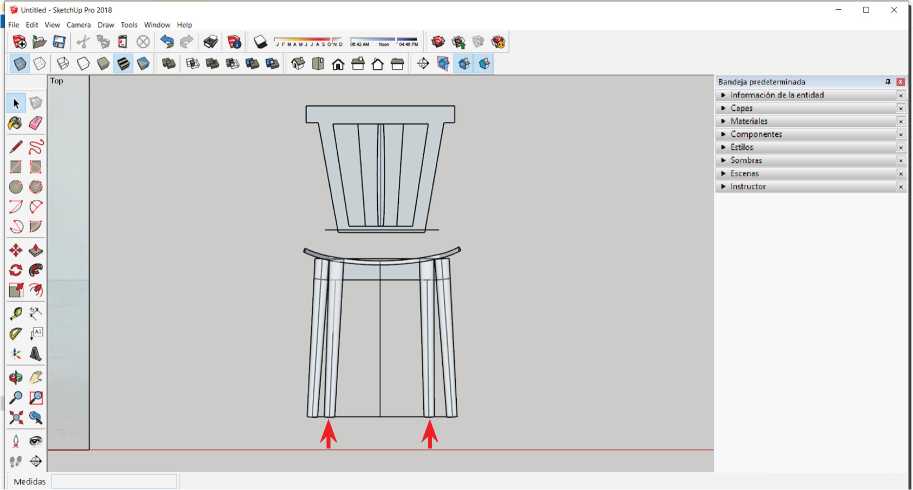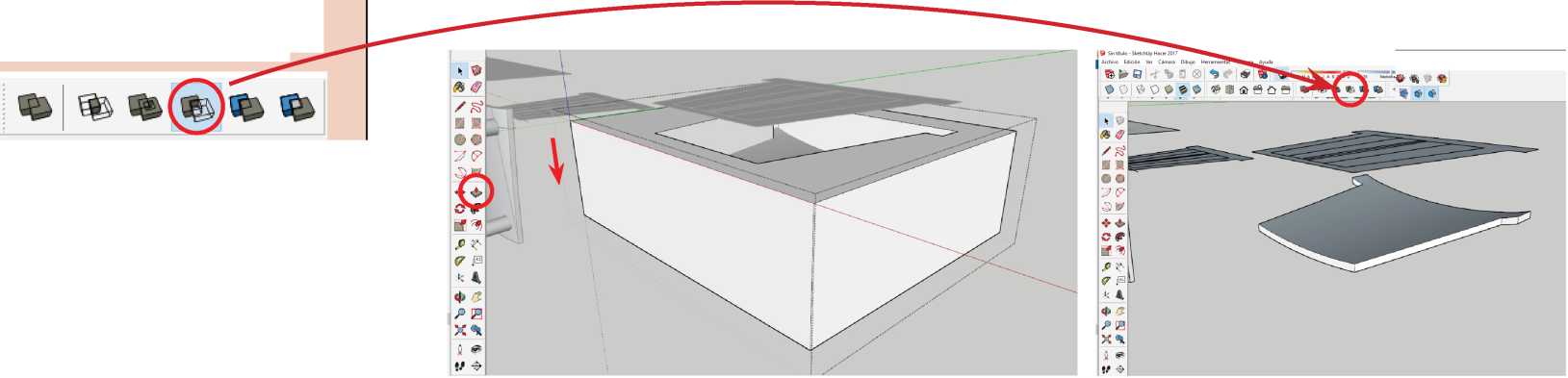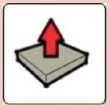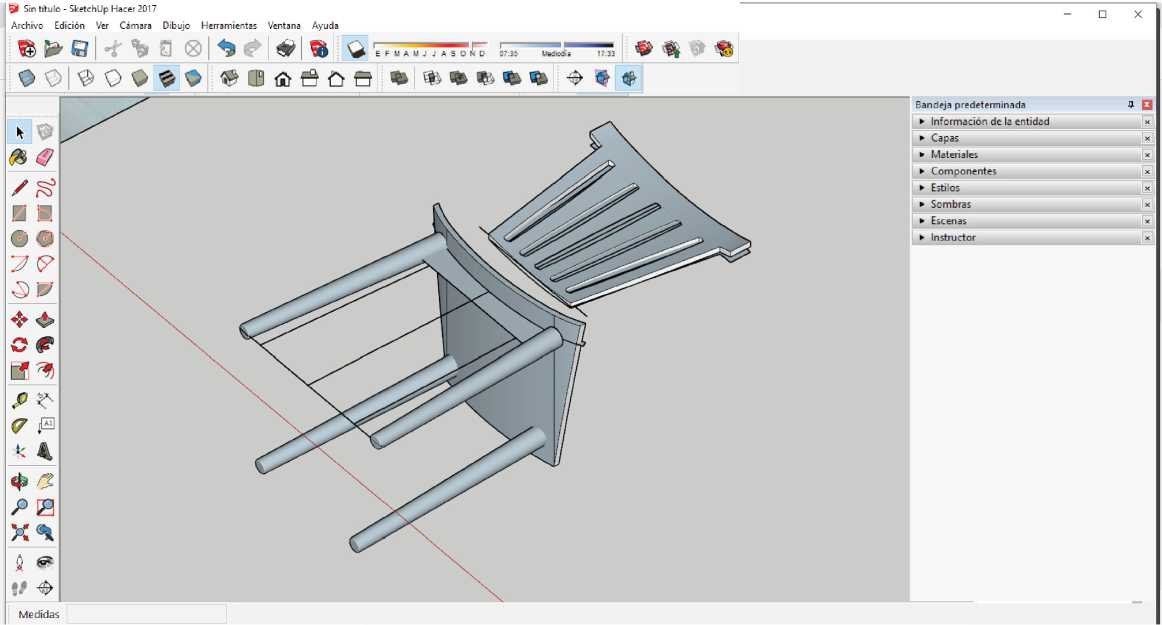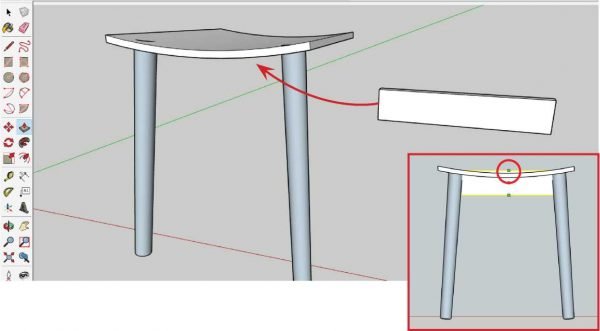Con este primer ejercicio, vamos a aprender a modelizar el mobiliario, el más común del mercado :
una silla.
Como lo vimos antes, se puede cargar mobiliario a través de 3D WAREHOUSE. Pero falta mucho, y cuando no se consigue encontrar, se puede modelizar de manera rápida el mobiliario con Sketchup.
Por ejemplo, si necesita crear un interior con un tipo de mobiliario preciso, es importante saber manejar Sketchup para modelizar productos.
No sirve ser tan preciso porque además Sketchup no está adaptado a modelizar a la perfección cuando se trata de curva y volumen complejo.
Existen dos maneras de modelizar mobiliario con Sketchup :
– A partir de planos técnicos del mueble para ser lo más preciso posible.
– A través de imágenes del mobiliario, comparando los puntos de vista del producto e intentar modelizar lo más parecido a este.
En este ejercicio, vamos a trabajar a partir de dos imágenes de la misma silla, y ver cómo llegar a modelizarla sin tener medidas.
Primero, importar las imágenes .jpg en Sketchup.
Está bien encontrar una vista de frente para poder adivinar las alturas exactas, así que una que se vean los máximos detalles con una vista 3/4.
Poco importa poner un valor exacto a la dimensión de la imagen importada. Más grande es, más sencillo es trabajar la imagen.
Aquí tenemos las dos imágenes cargadas de internet, que traducen bien las dimensiones de la silla que nos interesa modelizar.
Para tratar la imagen, poner la vista desde arriba, con la cámara en proyección paralela.
![]()
ETAPAS:
1- Usar la herramienta ARCO DE DOS PUNTOS para seleccionar un primer lado de la silla, y el segundo, y bajar el punto medio hasta crear una curva similar a la del espesor del asiento.
2- Usar la herramienta EQUIDISTANCIA para duplicar la curva creada hasta que parezca al espesor del asiento.
Para eso, hacer clic en la primera curva, clic en la herramienta, y desplazar el ratón hasta la distancia que nos interesa, y hacer clic para estabilizar la nueva curva.
La vista que más nos va a interesar es la de enfrente porque las inclinaciones y formas de cada elemento formando la silla no están deformada por la perspectiva de la imagen.
ATAJOS (en general):
– Dibujar cada elemento componiendo la silla a partir de curvas y líneas rectas.
– Crear grupo de cada elemento.
Los elementos los más complejos para modelizar sin tener las medidas son el asiento y el respaldo porque hay que seleccionar con las tres herramientas de curvas hasta reproducirla lo más parecido a la realidad.
forma del agujero a dibujar
Una vez las dos curvas dibujadas, juntarlas con líneas para cerrar la forma. Así se crea la superficie. Seleccionar esa superficie y sus bordes, y crear el grupo.
Para el respaldo, se trata de trabajar de la misma manera. Aún más sencillo, el respaldo se puede dibujar solo con líneas.
Veremos más tarde como tratar la parte interior del respaldo con esos agujeros. Pero para preparar un poco el trabajo, para simplificar, se pueden dibujar solo las líneas medias de cada agujero, y dibujar la forma real del agujero del centro que usaremos a duplicarla después para crear los otros agujeros dándoles la inclinación necesaria en función de las líneas medias. 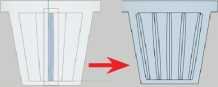
Pero antes de tratar lo más complejo, vamos a empezar con las patas de la silla que son las más sencillas de modelizar.
En efecto, a partir de la imagen de frente, vamos a dibujar la línea del medio para tener la inclinación de cada pata.
Las patas no son rectas sino en cono (la parte al suelo es más fina que la que va hacia el asiento). De esta forma, solo nos va a interesar dibujar la mitad (figura 1) de la pata y no la pata entera.
A esta superficie creada con líneas, vamos crear un grupo y entrar dentro para aportar algún detalle.
En efecto, la parte al suelo tiene el borde redondo. Así se forma un ángulo a la izquierda para que la pata no parezca tan recta al momento de crear el volumen.
Usar la herramienta ARCO DE DOS PUNTOS.
Cuando tiene esas etapas hechas, se debe : de dibujar un círculo perpendicular a la línea media (ver esquema).
ATAJOS :
- Dibujar un círculo perpendicular al eje central.
- Seleccionar la curva.
- Elegir la herramienta SÍGUEME.
- Seleccionar la superficie de la media pata.
Así se modeliza la pata en forma de cono. Y vemos la importancia de haber creado un ángulo redondo abajo de la pata para darle un aspecto menos recto.
A partir de ahora, se puede mover la pata hasta su sitio, y duplicarla como espejo, haciendo clic derecha y siguiendo el eje correspondiente.
Mientras sean las mismas patas las de delante y detrás, vamos esperando tener todos los elementos antes de situarlas para adaptar la inclinación en función de los otros elementos componiendo la silla.
Aquí, vamos a centrarnos en el asiento. De lo que se puede deducir de la foto en perspectiva, es que el asiento tiene una profundidad un poco más corta que la altura de las patas.
Así, simplemente comparando la medida de las patas, vamos a aplicar al asiento una medida más corta que el valor de la altura de las patas.
Por ejemplo : la patas miden 1.61m, vamos a aplicar al asiento una medida de 1.30m.
Después de haber creado el volumen, se puede notar comparando la modelización con la foto que el asiento no está recto sino más ancho adelante y más corto detrás. Vamos a tener que crear dos bloques para usar la técnica de SUSTRAER entre el grupo ASIENTO y lo BLOQUES.
ATAJOS :
- Crear un bloque recto, más grande que el asiento.
- Hacer que una superficie del bloque este en conexión con la punta del asiento (desplazar).
- Rotar al bloque de manera perpendicular al asiento, es decir siguendo las guías (eje verde, y eje azul).
Se podrá modificar la rotación más tarde en caso de necesidad.
NOTA : Verificar que el asiento no salga del otro lado del bloque.
Como siempre, es importante crear grupos (uno para el asiento, uno para el bloque izquierda, y uno para el de derecha) para poder proceder a la sustracción de los elementos y obtener la inclinación deseada del asiento.
Para eso, tenemos que duplicar en simetría el bloque como punto medio el centro del asiento.
Aún podemos modificar la inclinación de los bloques aplicando el mismo grado de rotación a cada uno por ejemplo (punto de rotación a la intersección del asiento y de los bloque > parte de arriba).
1- Clic en la herramienta SUSTRAER.
2- Clic en un bloque.
3- Clic en el asiento.
El bloque desaparece y ha cortado el asiento.
Ahora que todos los elementos están creados y colocados, se puede sustraer para obtener el asiento final.
Después de haber cortado la pieza, la podemos añadir al montaje de la silla hasta parecer a la imagen.
En esta situación, lo principal es tener una modelización que se parece mucho al objeto real en las grandes líneas. Los detalles no hacen falta si es para incluir la silla en un interior modelizado.
Ahora que tenemos el asiento trazado, podemos duplicar las dos patas y inclinarlas sigiendo las líneas dibujadas.
Después, con una vista del lado, podemos inclinarlas otra vez, pero por atrás, para dar más vida a la silla y parecer más real.
Una vez las cuatro patas puestas, vamos a tratar el respaldo.
Según la imagen original, también está curvada. Para ganar tiempo, vamos a recuperar el asiento que acabamos de modelizar, duplicarlo, y adaptar su escala para que parezca más grande que el contorno del respaldo.
ATAJOS :
- Desplazar el contorno del contorno dibujado en 2D CON su superficie encima del asiento duplicado.
- Crear una superficie rectangular al mismo nivel que el dibujo 2D.
- Seleccionar la superficie intermediaria.
EMPUJAR/TIRAR
ATAJOS :
- Crear un grupo de la selección hecha.
- Entrar en el grupo.
- Extruir la superficie de manera que pase a través del asiento duplicado.
- Sustraer ese bloque al asiento.

1- Clic en la herramienta SUSTRAER.
2- Clic en un bloque.
3- Clic en el asiento.
El bloque desaparece y ha cortado el asiento.
A partir de la parte interior dibujada en 2D, vamos a duplicar la superficie central e inclinarla según las cinco rayas.
Para eso, solo hace falta seleccionar la superficie central, crear un grupo de esta superficie, duplicar y desplazar el grupo cuatro veces para atribuir el dibujo a cada raya, y aplicar la rotación individualmente a cada grupo.
Después, vamos a guardar seleccionado solo esos cinco grupos y quitar lo de afuera.
EMPUJAR/TIRAR
ATAJOS :
- Entrar en cada grupo.
- Extruir las superficies de manera a pasar a través del asiento.
- Sustraer esos bloques al asiento.
- Clic en la herramienta SUSTRAER.
- Clic en un bloque.
- Clic en el asiento.
Los bloques desaparecen y han cortado el asiento.
Después de haber modelizado el respaldo, se pueden juntar los elementos y duplicarlos para tener la seguridad de no desplazar algún trozo sin darse cuenta.
Una vez estos elementos duplicados, se pueden poner de pie para poder estudiar la inclinación de cada parte e ir comparando con la imagen de base, según interpretación.
Por fín, para acabar con la modelización de esta silla, nos falta la pieza que está debajo del asiento, entre las patas.
ATAJOS :
– Modelizar un bloque del tamaño aproximativo y colocarlo a su sitio.
Porque el asiento está curvado, el bloque sale por arriba. Para quitar solo esta parte, se debe :
- Clic en la herramienta RECORTAR
- Clic en un asiento.
- Clic en el bloque.
- Entrar en el bloque.
- Quitar la parte de arriba.
Proceder de la misma manera en todos los lados.
- Referencias visuales: Antes de comenzar, recopila referencias visuales de la silla que deseas modelar. Estas pueden ser imágenes desde diferentes ángulos, dimensiones y detalles específicos que necesitas replicar.
- Configura la escena: Abre 3D Studio Max y crea una nueva escena. Configura las unidades y ajusta la vista de la escena para empezar a modelar la silla.
- Modelado básico: Comienza creando la forma básica de la silla utilizando las herramientas de modelado disponibles, como cajas, cilindros o formas spline. Utiliza estas herramientas para esbozar la estructura general de la silla, incluyendo el respaldo, el asiento y las patas.
- Refina la forma: Una vez que hayas creado la estructura básica, refina la forma de la silla ajustando los vértices, bordes y polígonos para que coincidan con las referencias visuales y los detalles de diseño específicos de la silla.
- Agrega detalles: Después de haber definido la forma general de la silla, agrega detalles como reposabrazos, patrones de tejido, botones, costuras y otros elementos decorativos que puedan tener la silla que estás modelando.
- Texturizado: Aplica texturas a la silla para darle color y realismo. Puedes crear tus propias texturas o usar las texturas predefinidas disponibles en el software. Ajusta la escala y la posición de las texturas para que se ajusten correctamente a la geometría de la silla.
- Añade materiales: Una vez que hayas aplicado las texturas, asigna materiales a los diferentes elementos de la silla, como la madera, el metal o el tejido del asiento. Ajusta las propiedades de los materiales, como la reflexión y el brillo, para lograr el aspecto deseado.
- Iluminación y renderización: Configura la iluminación de la escena para destacar la silla y crear sombras realistas. Experimenta con diferentes configuraciones de luces para lograr el efecto deseado. Luego, renderiza la escena para obtener una imagen final de la silla.
- Revisión y ajustes: Una vez que hayas renderizado la silla, revisa el resultado y realiza los ajustes necesarios en la geometría, texturas o materiales según sea necesario para mejorar el aspecto final.
- Exporta el modelo: Finalmente, exporta el modelo de la silla en el formato deseado para su uso en otros programas o proyectos.