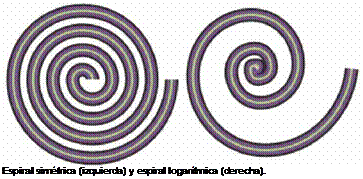Con CorelDRAW es posible dibujar polígonos y dos tipos de estrellas: perfectas y complejas. Las estrellas perfectas son las estrellas clásicas, y puede aplicar un relleno a la forma de estrella en su totalidad. Las estrellas complejas tienen lados que se cruzan, y cuando se les aplica un relleno se obtienen resultados muy originales.

De izquierda a derecha: Polígono, estrella perfecta y estrella compleja, cada forma con relleno degradado aplicado.
Puede modificar polígonos y estrellas. Por ejemplo, puede cambiar el número de lados de un polígono, o el número de puntas de una estrella, y puede perfilar las puntas de una estrella. Puede asimismo utilizar la herramienta Forma para cambiar la forma de polígonos y estrellas complejas, tal y como lo haría con cualquier otro objeto de curva. Si desea obtener más información sobre objetos de curva, consulte la sección «Utilización de objetos de curva» en la página 188. También se puede cambiar la forma de las estrellas perfectas, pero con restricciones.
Para dibujar un polígono
• En la barra de herramientas, haga clic en el menú lateral de la herramienta Polígono y arrastre en la ventana de dibujo hasta que el polígono alcance el tamaño deseado.
![]() Es posible dibujar un polígono desde su centro si mantiene presionada la tecla Mayús mientras arrastra el cursor.
Es posible dibujar un polígono desde su centro si mantiene presionada la tecla Mayús mientras arrastra el cursor.
Es posible dibujar polígonos simétricos si mantiene presionada la tecla Ctrl mientras arrastra el cursor.
Para dibujar una estrella
| Para | Realice lo siguiente |
| Dibujar una estrella perfecta | En la barra de herramientas, haga clic en el menú lateral de la herramienta Estrella y arrastre en la ventana de dibujo hasta que la estrella alcance el tamaño deseado. |
| Dibujar una estrella compleja | En la barra de herramientas, haga clic en el menú lateral de la herramienta Estrella compleja y arrastre en la ventana de dibujo hasta que la estrella alcance el tamaño deseado. |
![]() Es posible dibujar una estrella desde su centro si mantiene presionada la tecla Mayús mientras arrastra el cursor.
Es posible dibujar una estrella desde su centro si mantiene presionada la tecla Mayús mientras arrastra el cursor.
Es posible dibujar estrellas simétricas si mantiene presionada la tecla Ctrl mientras arrastra el cursor.
Para modificar un polígono
| Para | Realice lo siguiente |
| Cambiar el número de lados de un polígono | Seleccione un polígono, escriba un valor en el cuadro Puntos o lados de la barra de propiedades y presione Intro. |
| Cambiar la forma de un polígono a una estrella | Seleccione un polígono, haga clic en la herramienta Forma , y arrastre un nodo del polígono hasta que la estrella adopte la forma que desee. |
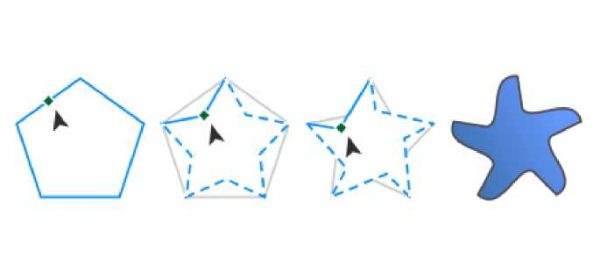
De izquierda a derecha: Se ha utilizado la herramienta Forma para cambiar un polígono a una estrella que puede cambiarse a un objeto de curva. A continuación, los segmentos de línea de la estrella se han convertido a curvas para producir la forma de estrella de mar.
Para modificar una estrella
| Para | Realice lo siguiente |
| Cambiar el número de puntas de una estrella | Seleccione una estrella, escriba un valor en el cuadro Puntos o lados de la barra de propiedades y presione Intro. |
| Perfilar las puntas de una estrella | Seleccione una estrella y escriba un valor en el cuadro Perfilado de la barra de propiedades. |
| Cambiar la forma de una estrella | Seleccione una estrella, haga clic en la herramienta Forma , y arrastre un nodo de la estrella. |
![]() Al utilizar la herramienta Forma para cambiar la forma de una estrella perfecta, el movimiento del nodo se ve restringido. Asimismo, con las estrellas perfectas no se puede añadir o eliminar nodos, ni se puede convertir segmentos de línea a curvas.
Al utilizar la herramienta Forma para cambiar la forma de una estrella perfecta, el movimiento del nodo se ve restringido. Asimismo, con las estrellas perfectas no se puede añadir o eliminar nodos, ni se puede convertir segmentos de línea a curvas.
Dibujo de espirales
Es posible dibujar dos tipos de espirales: simétricas y logarítmicas. Las espirales simétricas se expanden por igual de manera que la distancia entre las revoluciones sea constante. Las espirales logarítmicas se expanden con distancias crecientemente mayores entre las revoluciones. Es posible definir el grado en que una espiral logarítmica se expande hacia fuera.
1 En la caja de herramientas, haga clic en la herramienta Espiral .
2 Escriba un valor en el cuadro Revoluciones de espiral de la barra de propiedades.
3 En la barra de propiedades, haga clic en uno de los siguientes botones:
• Espiral simétrica
• Espiral logarítmica
Si desea cambiar la cantidad en que la espiral se expande conforme se mueve hacia fuera, desplace el deslizador Factor de expansión de espiral.
4 Arrastre el cursor en diagonal en la ventana de dibujo hasta que la espiral tenga el tamaño deseado.
![]() Es posible dibujar una espiral desde su centro hacia fuera si mantiene presionada la tecla Mayús mientras arrastra el cursor.
Es posible dibujar una espiral desde su centro hacia fuera si mantiene presionada la tecla Mayús mientras arrastra el cursor.
También puede dibujar una espiral con cotas horizontales y verticales equivalentes si mantiene presionada la tecla Ctrl mientras arrastra el cursor.
Dibujo de cuadrículas
Es posible dibujar una cuadrícula y definir el número de filas y columnas. Una cuadrícula es un conjunto agrupado de rectángulos que se pueden separar.
Para dibujar una cuadrícula
1 En la caja de herramientas, haga clic en la herramienta Papel gráfico .
2 Escriba valores en las partes superior e inferior del cuadro Columnas y filas de la barra de propiedades.
El valor que escriba en la parte superior especificará el número de columnas, mientras que el de la parte inferior será el de filas.
3 Sitúe el cursor en el punto donde desee que se muestre la cuadrícula.
4 Arrastre en diagonal para dibujar la cuadrícula.
![]() Si desea dibujar la cuadrícula desde su punto central hacia fuera, mantenga presionada la tecla Mayús mientras arrastra el cursor; para dibujar una cuadrícula con celdas cuadradas, mantenga presionada la tecla Ctrl mientras arrastra el cursor.
Si desea dibujar la cuadrícula desde su punto central hacia fuera, mantenga presionada la tecla Mayús mientras arrastra el cursor; para dibujar una cuadrícula con celdas cuadradas, mantenga presionada la tecla Ctrl mientras arrastra el cursor.
Para desagrupar una cuadrícula
1 Seleccione una cuadrícula con la herramienta Selección .
2 Haga clic en Objeto Desagrupar.
![]() También puede separar una cuadrícula haciendo clic en el botón Desagrupar de la barra de propiedades.
También puede separar una cuadrícula haciendo clic en el botón Desagrupar de la barra de propiedades.
Dibujo de formas predefinidas
Gracias a la colección Formas perfectas™ puede dibujar formas predefinidas. Ciertas formas, más concretamente las formas básicas, formas de flecha, formas de orla y formas de notas, contienen tiradores con forma de rombo denominados glifos. Puede arrastrar un glifo para modificar el aspecto de una forma.
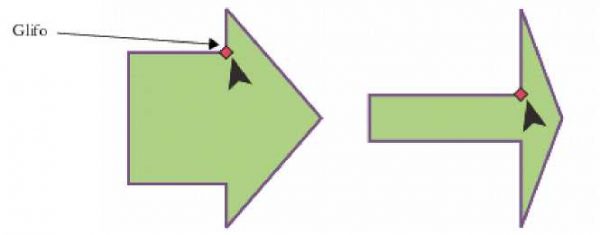
Por medio de la herramienta Forma, puede arrastrar un glifo para alterar una forma.
Es posible añadir texto en el interior o en el exterior de la forma. Por ejemplo, podría incluir una etiqueta dentro de un símbolo de diagrama de flujo o de una nota.
Para dibujar una forma predefinida
1 En la caja de herramientas, haga clic en una de las herramientas siguientes:
• Formas básicas
• Formas de flecha
• Formas de diagrama de flujo
• Formas de orla
• Formas de notas
2 Abra el selector Formas perfectas de la barra de propiedades y haga clic en una forma.
3 Arrastre el cursor en la ventana de dibujo hasta que la forma tenga el tamaño que desee.
![]() Del mismo modo que otras formas, las formas que se dibujan con la herramienta Formas perfectas se pueden modificar.
Del mismo modo que otras formas, las formas que se dibujan con la herramienta Formas perfectas se pueden modificar.
Para modificar una forma predefinida
1 Seleccione una forma que contenga un glifo.
2 Arrastre un glifo hasta darle la forma que desee.
![]() Las formas de ángulo recto, corazón, rayo, explosión y diagrama de flujo carecen de glifos.
Las formas de ángulo recto, corazón, rayo, explosión y diagrama de flujo carecen de glifos.
Para añadir texto a una forma predefinida
1 Haga clic en la herramienta Texto .
2 Sitúe el cursor dentro del contorno de la forma hasta que se convierta en un cursor de texto .
3 Escriba dentro de la forma, seleccione una fuente y formatee el texto.
Dibujo mediante reconocimiento de forma
Puede utilizar la herramienta Dibujo inteligente para dibujar trazos a mano alzada que pueden reconocerse y convertirse en formas básicas.
Los rectángulos y las elipses se transforman en objetos nativos de CorelDRAW. Los trapezoides y los paralelogramos se transforman en objetos de Formas perfectas. Las líneas, los triángulos, los cuadrados, los rombos, los círculos y las flechas se transforman en objetos de curva. Si un objeto no se transforma en una forma, se suaviza. Los objetos y curvas dibujados mediante reconocimiento de forma pueden editarse. Puede establecer el nivel al que CorelDRAW reconoce formas y las convierte en objetos. Puede asimismo especificar el grado de suavidad que se le aplica a las curvas.
También puede definir cuánto tiempo debe transcurrir entre el momento en que se realiza un trazo con la pluma y se implementa el reconocimiento de forma. Por ejemplo, si el temporizador se establece en un segundo y dibuja un círculo, el reconocimiento de forma tendrá lugar un segundo después de haber dibujado el círculo.
A medida que dibuja, puede realizar correcciones. Asimismo, puede modificar el grosor y el estilo de línea de una forma dibujada mediante reconocimiento de forma.
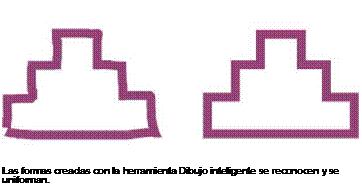
Para dibujar una forma o una línea mediante reconocimiento de forma
1 En la caja de herramientas, haga clic en la herramienta Dibujo inteligente .
2 Elija un nivel de reconocimiento en el cuadro de lista Nivel de reconocimiento de forma de la barra de propiedades.
3 Elija un nivel de suavizado en el cuadro de lista Nivel de suavizado inteligente de la barra de propiedades.
4 Dibuje una forma o una línea en la ventana de dibujo.
![]() La barra de propiedades Herramienta Dibujo inteligente se muestra únicamente si la herramienta Dibujo inteligente estáseleccionada.
La barra de propiedades Herramienta Dibujo inteligente se muestra únicamente si la herramienta Dibujo inteligente estáseleccionada.
Para establecer la demora de reconocimiento de forma
1 Haga clic en Herramientas Opciones.
2 En la lista de categorías Espacio de trabajo, haga clic en Caja de herramientas, y a continuación haga clic en Herramienta Dibujo inteligente.
3 Desplace el deslizador Demora de reconocimiento de forma.
![]() La demora mínima es de 10 milisegundos y la máxima de 2 segundos.
La demora mínima es de 10 milisegundos y la máxima de 2 segundos.
Para realizar una corrección durante el reconocimiento de una forma
• Antes de que transcurra el periodo de demora de reconocimiento, mantenga presionada la tecla Mayús y arrastre el cursor sobre el área donde desea realizar una corrección.
Debe empezar a borrar la forma o la línea en el último punto dibujado.
![]() Si está dibujando una forma a mano alzada que consta de varias curvas, puede borrar la última curva dibujada presionando Esc.
Si está dibujando una forma a mano alzada que consta de varias curvas, puede borrar la última curva dibujada presionando Esc.
Para cambiar el grosor del contorno de un objeto dibujado mediante reconocimiento de forma
1 En la caja de herramientas, haga clic en la herramienta Dibujo inteligente .
2 Haga clic en la forma.
3 En el cuadro de lista Anchura de contorno de la barra de propiedades, elija un grosor de contorno.
![]() La barra de propiedades Herramienta Dibujo inteligente se muestra únicamente si la herramienta Dibujo inteligente está seleccionada.
La barra de propiedades Herramienta Dibujo inteligente se muestra únicamente si la herramienta Dibujo inteligente está seleccionada.
Si superpone líneas dibujadas con la herramienta Dibujo inteligente, el grosor del contorno se determinará en función del grosor medio.
![]() Puede modificar el estilo de línea de una forma dibujada mediante reconocimiento de forma. Si desea obtener más información, consulte la sección «Para especificar la configuración de líneas y contornos» en la página 152.
Puede modificar el estilo de línea de una forma dibujada mediante reconocimiento de forma. Si desea obtener más información, consulte la sección «Para especificar la configuración de líneas y contornos» en la página 152.
En Adobe Illustrator, puedes dibujar polígonos y estrellas utilizando las herramientas dedicadas para cada forma:
Dibujo de Polígonos:
- Abre o Crea un Nuevo Documento:
- Inicia Adobe Illustrator y abre el documento en el que deseas trabajar o crea uno nuevo.
- Selecciona la Herramienta Polígono:
- Ve a la barra de herramientas y selecciona la herramienta «Polígono». Puede que tengas que mantener presionada la herramienta de rectángulo para ver las opciones y seleccionar «Polígono».
- Haz Clic en el Área de Trabajo:
- Haz clic en el área de trabajo y aparecerá un cuadro de diálogo que te permite definir las propiedades del polígono.
- Ingresa el número de lados que deseas para tu polígono y ajusta otras opciones según sea necesario (radio, tamaño, etc.).
- Haz clic en «OK».
- Dibuja el Polígono:
- Después de definir las propiedades, haz clic y arrastra en el área de trabajo para dibujar el polígono.
Dibujo de Estrellas:
- Selecciona la Herramienta Estrella:
- Ve a la barra de herramientas y selecciona la herramienta «Estrella». Puede que tengas que mantener presionada la herramienta de polígono para ver las opciones y seleccionar «Estrella».
- Haz Clic en el Área de Trabajo:
- Haz clic en el área de trabajo y aparecerá un cuadro de diálogo que te permite definir las propiedades de la estrella.
- Ingresa el número de puntas que deseas para tu estrella y ajusta otras opciones según sea necesario (radio, tamaño, etc.).
- Haz clic en «OK».
- Dibuja la Estrella:
- Después de definir las propiedades, haz clic y arrastra en el área de trabajo para dibujar la estrella.
Consejos Adicionales:
- Modificar Propiedades Después de Dibujar:
- Puedes modificar las propiedades del polígono o la estrella después de dibujarla. Selecciona la herramienta de selección (V), haz clic en la forma y ajusta sus propiedades en la barra de opciones.
- Uso de Herramienta Pluma (P):
- Para formas más personalizadas, puedes utilizar la herramienta Pluma para dibujar polígonos o estrellas de manera más libre.
- Alineación y Distribución:
- Utiliza las opciones de alineación y distribución para organizar varias formas de manera precisa. Puedes encontrar estas opciones en el panel «Alinear» o «Distribuir».