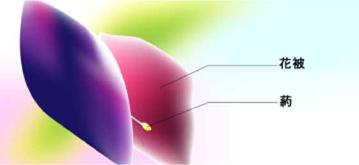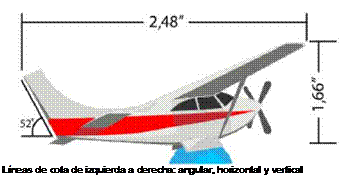Puede dibujar líneas de conexión entre objetos. Los objetos permanecen conectados por estas líneas incluso al mover uno o ambos objetos.
Las líneas de conexión, también denominadas “líneas de flujo”, se utilizan en dibujos técnicos como diagramas, diagramas de flujo y esquemas. Si desea obtener más información sobre el dibujo de formas de diagrama de flujo, consulte «Dibujo de formas predefinidas» en la página 184.
Puede dibujar tres tipos de líneas de conexión. Puede dibujar una línea de conexión recta. También puede dibujar líneas de conexión de ángulo recto con una esquina pronunciada o redondeada. Para editar líneas de conexión puede mover, añadir o eliminar segmentos.
Con los controles disponibles en la barra de propiedades podrá modificar la anchura y estilo de una línea de conexión así como aplicar puntas de flecha. Si desea obtener más información, consulte la sección «Asignación de formato a líneas y contornos » en la página 150.
También se puede cambiar el color de las líneas de conexión.
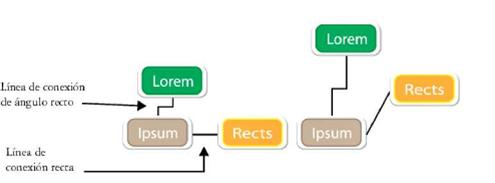
Al mover objetos, sus líneas de conexión seguirán unidas.
Puede dibujar líneas de nota para etiquetar y atraer la atención sobre unos objetos determinados.
Para usar líneas de conexión y de nota con precisión, tiene que encajarlas para especificar nodos en los objetos. Si desea obtener más información sobre encajes y modos de encaje, consulte la sección «Encaje de objetos» en la página 293.
Para dibujar una línea de conexión entre dos o más objetos
1 En la caja de herramientas, haga clic en el botón de la herramienta Conexión de línea recta y en una de las opciones siguientes:
• Herramienta Conexión de línea recta : para crear una línea de conexión recta en cualquier ángulo.
• Herramienta Conexión de ángulo recto : para crear una línea de conexión con segmentos verticales y horizontales en ángulos rectos.
• Herramienta Conexión de ángulo recto redondeada : para crear una línea de conexión con elementos verticales y horizontales en ángulos rectos.
2 Arrastre un nodo de un objeto a un nodo de otro objeto.
También es posible
| Mover un segmento horizontal en una línea de conexión en ángulo | Por medio de la herramienta Forma , seleccione una línea de conexión y arrastre el nodo central del segmento que desee mover. |
| Mover un punto final de una línea de conexión en ángulo | Con la herramienta Forma , arrastre un nodo final a lo largo del borde del objeto. |
| Añadir un segmento en una línea de conexión en ángulo | Con la herramienta Forma , arrastre un nodo de esquina. |
| Eliminar un segmento en una línea de conexión en ángulo | Con la herramienta Forma , arrastre un nodo de esquina haciael nodo de esquina más cercano. |
Para cambiar la dirección de una línea de conexión
1 En la caja de herramientas, haga clic en la herramienta Editar anclaje .
2 Haga clic en el punto de anclaje desde el que desea cambiar la dirección de la línea de conexión.
3 En la barra de propiedades, haga clic en el botón Ajustar dirección de anclaje .
4 En el cuadro Ajustar dirección de anclaje, escriba uno de los siguientes valores:
• 0: dirige la línea de conexión hacia la derecha.
• 90: dirige la línea de conexión completamente hacia arriba.
• 180: dirige la línea de conexión hacia la izquierda.
• 270: dirige la línea de conexión completamente hacia abajo.
![]() Es posible cambiar la dirección de las líneas de conexión de ángulo recto únicamente.
Es posible cambiar la dirección de las líneas de conexión de ángulo recto únicamente.
Para añadir un punto de anclaje a un objeto
1 En la caja de herramientas, haga clic en la herramienta Editar anclaje .
2 Haga doble clic en la parte del objeto donde desea añadir el punto de anclaje.
![]() De forma predeterminada, los puntos de anclaje que añada a un objeto no estarán disponibles como puntos de encaje para una línea de conexión después de mover el objeto a otra zona del dibujo. Para hacer que el punto de anclaje esté disponible como punto de encaje, selecciónelo con la herramienta Editar anclaje y haga clic en el botón Anclaje automático de la barra de propiedades.
De forma predeterminada, los puntos de anclaje que añada a un objeto no estarán disponibles como puntos de encaje para una línea de conexión después de mover el objeto a otra zona del dibujo. Para hacer que el punto de anclaje esté disponible como punto de encaje, selecciónelo con la herramienta Editar anclaje y haga clic en el botón Anclaje automático de la barra de propiedades.
De forma predeterminada, la posición del punto de anclaje se calcula de forma relativa a su posición en la página. Puede hacer que la posición del punto de anclaje sea relativa al objeto al que está unido, lo cual puede resultar útil si desea establecer varios puntos de anclaje en la misma posición relativa en varios objetos. Para hacer que la posición del punto de anclaje sea relativa al objeto, seleccione el punto de anclaje con la herramienta Editar anclaje . En la barra de propiedades, haga clic en el botón Con relación al objeto y escriba las coordenadas en el cuadro Posición del anclaje.
Para mover o eliminar un punto de anclaje
| Para | Realice lo siguiente |
| Mover el anclaje a cualquier punto a lo largo del perímetro de un objeto | Con la herramienta Editar anclaje , arrastre el punto de anclaje a otro punto del perímetro. |
| Mover el anclaje al centro de un objeto | Arrastre el punto de anclaje a cualquier punto dentro del objeto. |
| Eliminar un anclaje | En la barra de propiedades, haga clic en el botón Eliminar anclaje |
Para hacer que una línea de conexión fluya alrededor de objetos
1 Con la herramienta Selección , seleccione el objeto al que está unida la línea de conexión.
2 Haga clic en Ventana Ventanas acoplables Propiedades de objeto.
3 En la ventana acoplable Propiedades de objeto, haga clic en Resumen para mostrar más opciones.
4 Active la casilla Ajustar línea de conexión.
![]() Para que una línea fluya alrededor de un objeto, ésta ha de estar unida al objeto por al menos uno de sus extremos.
Para que una línea fluya alrededor de un objeto, ésta ha de estar unida al objeto por al menos uno de sus extremos.
Para añadir una etiqueta de texto a una línea de conexión
1 En la caja de herramientas, haga clic en una de las herramientas siguientes.
• Herramienta Conexión de línea recta.
• Herramienta Conexión de ángulo recto
• Herramienta Conexión de ángulo recto redondeado
2 Haga doble clic en la línea de conexión.
Aparecerá un cursor de texto.
3 Escriba el texto.
![]() Si mueve la línea de conexión, observará que la etiqueta de texto se mantiene unida a ella.
Si mueve la línea de conexión, observará que la etiqueta de texto se mantiene unida a ella.
Para dibujar una nota
1 En la caja de herramientas, haga clic en la herramienta Nota de 3 puntos .
La herramienta Nota de 3 puntos se encuentra ubicada en el menú lateral Herramientas Cotas.
2 Haga clic en donde desee que comience el primer segmento de la nota y arrástrelo en donde quiera que termine.
3 Haga clic en el punto donde debe finalizar el segundo segmento.
Se muestra un cursor de texto en el extremo final de la línea de nota, lo que indica dónde ha de escribir una etiqueta para el objeto.
4 Escriba el texto de la nota.
También es posible
| Cambiar la forma de la nota | Elija una forma en el selector Forma de la nota de la barra de propiedades. |
| Cambiar la distancia entre el texto y la forma de la nota | Escriba un valor en el cuadro Distancia. |
![]() Si desea editar la línea de nota y el texto de nota por separado como línea y objeto de texto, primero tiene que separar la línea de nota del texto de nota haciendo clic en Objeto Separar nota.
Si desea editar la línea de nota y el texto de nota por separado como línea y objeto de texto, primero tiene que separar la línea de nota del texto de nota haciendo clic en Objeto Separar nota.
Dibujo de líneas de cota
Se pueden dibujar líneas de cota para indicar la distancia entre dos puntos de un dibujo o el tamaño de los objetos. Puede añadir varios tipos de líneas de cota:
• Líneas de cotas paralelas: miden la distancia actual entre dos nodos.
• Líneas de cota horizontales o verticales: miden la distancia vertical (eje Y) u horizontal (eje X) entre cualquiera de los dos nodos.
• Líneas de cota angulares: miden ángulos.
• Líneas de cota de segmentos: miden la distancia lineal entre los nodos finales de un segmento o la distancia lineal entre los dos nodos más lejanos de varios segmentos. Las líneas de cota de segmento también pueden medir segmentos seleccionados de forma sucesiva.
Líneas de cota de izquierda a derecha: angular, horizontal y vertical
Es posible especificar cómo se visualizarán las líneas de cota. Por ejemplo, puede elegir la unidad de medida, especificar la posición y fuente de las unidades de cota y añadir un prefijo o sufijo al texto de cota. Se puede asimismo asignar valores predeterminados a todas las nuevas líneas de cota que se creen.
Puede personalizar las líneas de extensión en las que estén las líneas de cota.
Puede especificar la distancia entre las líneas de extensión y el objeto que se ha medido, así como la longitud del desborde de extensión. El desborde de extensión es la porción de la línea de extensión que va más allá de las flechas de cota.

Puede personalizar las líneas de cota especificando los valores para el desborde de extensión, la línea de extensión y la distancia desde el objeto.
De forma predeterminada, el texto de cota es dinámico. Si cambia el tamaño del objeto al que ha aplicado una línea de cota, el texto de la cota se actualizará automáticamente para mostrar el tamaño nuevo. No obstante, si lo desea puede hacer el texto de cota estático.
Para poder utilizar líneas de cota de manera precisa, hay que encajarlas a nodos específicos de los objetos. Si desea obtener más información sobre encajes y modos de encaje, consulte la sección «Encaje de objetos» en la página 293.
Para dibujar una línea de cota vertical, horizontal o paralela
1 Opte por uno de los siguientes métodos:
• Para dibujar una línea de cota paralela, haga clic en la herramienta Cota paralela de la caja de herramientas.
• Para dibujar una línea de cota vertical u horizontal, haga clic en la herramienta Cotas horizontales o verticales .
2 Haga clic para colocar el punto inicial y arrastre hacia donde desea colocar el punto final de la línea de cota.
3 Mueva el puntero para colocar la línea de cota y haga clic para colocar el texto de la cota.
De forma predeterminada, el texto de la cota estará centrado en la línea de cota.
Para dibujar una línea de cota angular
1 En la caja de herramientas, haga clic en la flecha de la esquina inferior derecha del botón Herramienta Cotas paralelas para abrir el menú lateral Herramientas Cotas y haga clic en la herramienta Cota angular .
2 Haga clic en el punto donde desea que las dos líneas que medirán el ángulo se crucen y arrastre hacia donde desea que termine la primera línea.
3 Haga clic en el punto donde desea que termine la segunda línea.
4 Haga clic en el punto donde desea que aparezca la etiqueta del ángulo.
Para dibujar una línea de cota de segmento
1 En la caja de herramientas, haga clic en la flecha de la esquina inferior derecha del botón Herramienta Cotas paralelas para abrir el menú lateral Herramientas Cotas y haga clic en la herramienta Cota de segmento .
2 Haga clic en el segmento que desea medir.
3 Mueva el puntero hacia donde desea colocar la línea de cota y haga clic donde desea colocar el texto de la cota.
También es posible
| Medir la distancia entre los dos nodos más apartados en varios segmentos | Con la herramienta Cota de segmento , seleccione los segmentos con un recuadro, arrástrelos para colocar la línea de cota y haga clic donde desea colocar el texto de la cota. |
| Medir automáticamente segmentos sucesivos | Haga clic en el botón Cotas sucesivas automáticas de la barra de propiedades y seleccione con un cuadro los segmentos que desea medir. Arrastre para colocar la línea de cota y haga clic donde desea colocar el texto de la cota. |
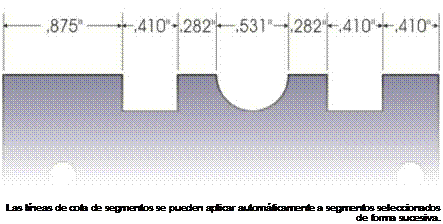
Para establecer cómo se mostrarán las unidades de cota
1 Seleccione una línea de cota.
2 En la barra de propiedades, elija las opciones adecuadas en los cuadros de lista siguientes:
• Estilo de cotas: permite seleccionar unidades de cotas fraccionarias, decimales o estándar.
• Precisión de cotas: permite seleccionar un nivel de precisión para las medidas.
• Unidades de cotas: permite seleccionar la unidad de medida.
También es posible
| Ocultar unidades de cotas | Haga clic en el botón Mostrar unidades . |
| Especificar la posición de las unidades de cota | Haga clic en el botón Posición del texto de la barra de propiedades y, a continuación, haga clic donde desee colocar el texto. |
| Cambiar el tamaño en puntos y la fuente para las unidades de cota | Seleccione el texto de cota con la herramienta Selección . En la barra de propiedades, elija un estilo de fuente en el cuadro de lista Fuente y escriba un valor en el cuadro Tamaño de fuente. |
| Especificar un prefijo o sufijo para el texto de la cota | Escriba un prefijo o sufijo en el cuadro Prefijo o Sufijo de la barra de propiedades. |
| Ocultar o mostrar el cero inicial en los valores de las cotas | Haga clic en el botón Cero inicial de la barra de propiedades. (El cero inicial aparece de forma predeterminada en las líneas de cota.) |
| Convertir el texto de la cota en estático | Haga clic en el botón Cotas dinámicas . La mayoría de controles de línea de cota de la barra de propiedades estarán disponibles. Si cambia el tamaño del objeto al que está unido el texto de la línea de cota, éste no se actualizará. |
Para configurar las propiedades predeterminadas para las nuevas líneas de cota
1 En la caja de herramientas, haga doble clic en el botón de la herramienta Cotas paralelas .
Aparece la página Herramienta Cotas del cuadro de diálogo Opciones.
2 Especifique el estilo, precisión, unidades, prefijo y sufijo de las cotas.
Para personalizar líneas de extensión
1 Seleccione una línea de cota.
2 En la barra de propiedades, haga clic en el botón Opciones de líneas de extensión .
3 Para especificar la distancia entre las líneas de extensión y el objeto, active la casilla Distancia desde el objeto y escriba un valor en el cuadro Distancia.
4 Para especificar la longitud del desborde de extensión, active la casilla Desborde de extensión y escriba un valor en el cuadro Distancia.
Uso de dispositivos y plumas sensibles a la presión
Las siguientes herramientas en CorelDRAW le permiten utilizar la presión de la pluma sensible a la presión, el lápiz gráfico y otros dispositivos: Medios artísticos (modo Expresión), Borrador, Difuminar, Molinete, Atraer, Rechazar, Agreste y Manchar.
Asimismo, puede modificar las pinceladas mediante la inclinación y la orientación de la pluma con la herramientas Medios artísticos (modo Expresión), Borrador, Agreste y Manchar. Tenga presente que solo podrá usar la inclinación y la orientación de la pluma si el lápiz gráfico o la pluma admiten esas funciones.
Configuración de presión y de pluma
Si utiliza una tableta y lápices gráficos sensibles a la presión con CorelDRAW, la cantidad de presión que ejerza determinará el grosor de sus trazos. Cada persona emplea una fuerza o presión diferentes en cada trazo y puede definir la aplicación para que reconozca su trazo; para ello, ajuste la configuración de la pluma. Una configuración de la pluma adecuada resulta muy útil, sobre todo si ejerce poca presión. Si un trazo ligero no deja ninguna marca, ajuste la configuración de la pluma para aumentar la sensibilidad de herramientas específicas. Si hay cambios bruscos en el grosor de sus pinceladas, tiene que ajustar la configuración de la pluma en la página Configuración de pluma del cuadro de diálogo Opciones. Puede guardar la configuración de pluma como ajustes preestablecidos para utilizarlos posteriormente.
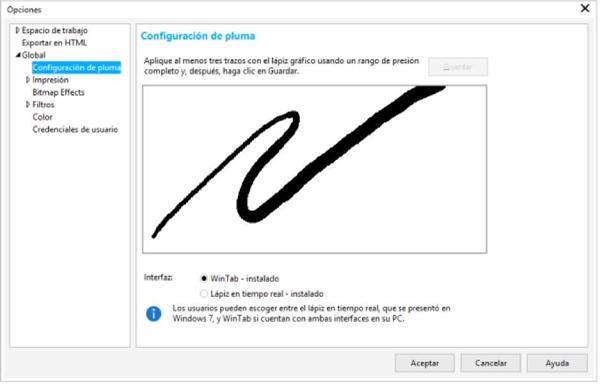
Puede ajustar la configuración de la pluma para que reconozca su trazo.
Inclinación y orientación
La inclinación de la pluma le permite modificar la suavidad de la plumilla. Si no desea que la suavidad de la plumilla varíe, puede desactivar la inclinación de la pluma y especificar un valor fijo para el ángulo de inclinación a fin de determinar dicha suavidad. La inclinación de la pluma le permite usar la dirección en la que se inclina el lápiz gráfico para variar la rotación de la plumilla. Es posible desactivar la inclinación de la pluma y establecer un valor fijo para el ángulo de orientación a fin de girar la plumilla.
Lápiz en tiempo real (RTS) y WinTab
Puede beneficiarse de todas las ventajas de presión e inclinación de su dispositivo o tableta y lápiz gráfico compatible con RTS para controlar sus pinceladas. CorelDRAW es compatible con la interfaz de lápiz en tiempo real (RTS), que se lanzó con Windows 7. Si cuenta con un dispositivo o tableta gráfica compatible con Wacom, puede seguir utilizando la interfaz WinTab para obtener resultados óptimos.
Para ajustar la configuración de pluma
1 Haga clic en Herramientas Opciones.
2 En la lista de categorías Global, haga clic en Configuración de pluma.
3 Use su pluma o lápiz digital para realizar tres trazos como mínimo y vaya aplicando de menos a más presión.
Para guardar los ajustes como predeterminados, haga clic en Guardar.
Cómo seleccionar una interfaz para tableta y lápiz gráfico
1 Haga clic en Herramientas Opciones.
2 En la lista de categorías Global, haga clic en Configuración de pluma.
3 Elija una de las siguientes opciones de la tableta:
• WinTab : se recomienda para tabletas y lápices gráficos o dispositivos compatibles con Wacom.
• Lápiz en tiempo real: se recomienda para tabletas y lápices gráficos o dispositivos que utilizan la interfaz RTS de Windows 7 y versiones posteriores.
En Adobe Illustrator, puedes dibujar líneas de conexión y agregar notas utilizando varias herramientas y funciones:
Dibujo de Líneas de Conexión:
- Abre o Crea un Nuevo Documento:
- Inicia Adobe Illustrator y abre el documento en el que deseas trabajar o crea uno nuevo.
- Selecciona la Herramienta Pluma (P):
- Utiliza la herramienta Pluma para dibujar líneas de conexión.
- Haz clic en el punto de inicio de la línea y luego haz clic en el punto final para trazar la línea.
- Ajusta Propiedades de la Línea:
- Puedes ajustar las propiedades de la línea, como grosor, color y estilo, utilizando el panel de Propiedades o el panel de Control.
- Añade Puntas de Flecha (Opcional):
- Si deseas que la línea tenga puntas de flecha, puedes ajustar esto en el panel de Propiedades o seleccionar una opción de punta de flecha en el panel de Control.
- Organiza las Capas:
- Asegúrate de organizar las capas de tu documento para facilitar la gestión de elementos. Puedes utilizar el panel de Capas para esto.
Añadir Notas:
- Selecciona la Herramienta Texto (T):
- Utiliza la herramienta Texto para añadir notas a tu documento.
- Haz Clic en el Área de Trabajo:
- Haz clic en el área de trabajo donde deseas colocar tu nota.
- Escribe el Texto de la Nota:
- Escribe el texto de la nota directamente en el área de trabajo.
- Ajusta Propiedades del Texto:
- Puedes ajustar las propiedades del texto, como tipo de letra, tamaño, color, etc., utilizando el panel de Carácter o el panel de Propiedades.
- Organiza las Capas:
- Organiza la capa del texto en el panel de Capas para facilitar la gestión de elementos.
Consejos Adicionales:
- Uso de Cuadrícula y Guías:
- Utiliza la cuadrícula y las guías para alinear y posicionar con precisión tus líneas de conexión y notas.
- Grupos y Orden de Apilamiento:
- Agrupa elementos relacionados y ajusta el orden de apilamiento (Enviar al frente, Enviar atrás, etc.) según sea necesario.
- Uso de Herramientas Específicas:
- En Illustrator, también puedes explorar herramientas específicas como la Herramienta Línea de Conexión o herramientas de texto para tareas más específicas.