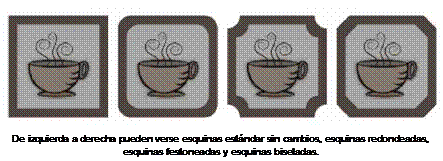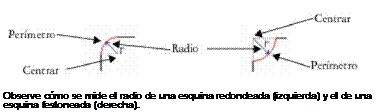CorelDRAW permite dibujar formas básicas y modificarlas utilizando herramientas de efectos especiales y de variaciones de forma.
En esta sección se familiarizará con lo siguiente:
• «Dibujo de rectángulos y cuadrados» (página 175)
• «Dibujo de elipses, círculos, arcos y formas de sector» (página 178)
• «Dibujo de polígonos y estrellas» (página 180)
• «Dibujo de espirales» (página 182)
• «Dibujo de cuadrículas» (página 183)
• «Dibujo de formas predefinidas» (página 184)
• «Dibujo mediante reconocimiento de forma» (página 185)
Puede asimismo dibujar formas con precisión por medio de las coordenadas de objeto. Si desea obtener más información, consulte la sección «Uso de coordenadas de objeto para dibujarlos y modificarlos» en la página 277.
Dibujo de rectángulos y cuadrados
Con CorelDRAW puede dibujar rectángulos y cuadrados. Puede dibujar un rectángulo o cuadrado arrastrando en sentido diagonal por medio de la herramienta Rectángulo, o especificando la anchura y altura por medio de la herramienta Rectángulo de 3 puntos. La herramienta Rectángulo de 3 puntos le permite dibujar rectángulos sesgados rápidamente.

Puede crear un rectángulo de 3 puntos dibujando su línea base en primer lugar y luego su altura. El rectángulo resultante está sesgado.
También puede dibujar un rectángulo o un cuadrado con esquinas redondeadas, festoneadas o biseladas. Es posible modificar cada esquina por separado o aplicar los cambios a todas las esquinas. Además, puede especificar que todas las esquinas tengan una escala en relación con el objeto. Por otro lado, también puede especificar el tamaño predeterminado para las esquinas al dibujar rectángulos y cuadrados.
Explicación de las esquinas redondeadas, festoneadas y biseladas
El redondeado producirá una esquina curvada, el festoneado sustituye la esquina por un borde con una muesca curvada, y el biselado sustituye la esquina con un borde recto.
Para dibujar rectángulos o cuadrados con esquinas redondeadas, festoneadas o biseladas, ha de especificar el tamaño de la esquina.
Al redondear o festonear una esquina, el tamaño de la esquina determinará el radio de la misma. El radio es la distancia entre el centro de la curva y su perímetro. Unos valores altos de tamaño de esquina producirán esquinas más redondeadas o con un festoneado más pronunciado.
El valor de tamaño para el biselado de una esquina representa la distancia deseada donde comenzará el bisel en relación a la esquina original. Unos valores de tamaño de esquina más altos producirán un borde biselado más largo.
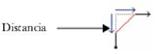
Si desea obtener más información sobre cómo modificar las esquinas de objetos de curva, como líneas texto o mapas de bits, consulte la sección «Fileteado, festoneado y biselado de esquinas» en la página 236.
Para dibujar un rectángulo o un cuadrado arrastrando el cursor en diagonal
| Para | Realice lo siguiente |
| Dibujar un rectángulo | En la caja de herramientas, haga clic en la herramienta Rectángulo . Arrastre el cursor en la ventana de dibujo hasta que el rectángulo tenga el tamaño que desee. |
| Dibujar un cuadrado | En la caja de herramientas, haga clic en la herramienta Rectángulo . Mantenga presionada la tecla Ctrl y arrastre el cursor en la ventana de dibujo hasta que el cuadrado adquiera el tamaño deseado. |
![]() Es posible dibujar un rectángulo desde su centro hacia fuera si mantiene presionada la tecla Mayús mientras arrastra el cursor.
Es posible dibujar un rectángulo desde su centro hacia fuera si mantiene presionada la tecla Mayús mientras arrastra el cursor.
También es posible dibujar un cuadrado desde su centro hacia fuera si mantiene presionadas las teclas Mayús + Ctrl mientras arrastra el cursor.
Para dibujar un rectángulo que cubra toda la página de dibujo, haga doble clic en la herramienta Rectángulo.
Para dibujar un rectángulo especificando su anchura y altura
1 En la caja de herramientas, haga clic en la herramienta Rectángulo de 3 puntos .
2 En la ventana de dibujo, sitúe el cursor en el punto donde desee iniciar el rectángulo, arrástrelo para dibujar la anchura y suelte el botón del ratón.
3 Desplace el puntero para dibujar la altura y haga clic.
Para ajustar el tamaño del rectángulo, escriba valores en los cuadros Tamaño de objeto de la barra de propiedades.
![]() Para restringir el ángulo de la línea de base a un incremento preestablecido, conocido como ángulo de restricción, mantenga presionada la tecla Ctrl a la vez que arrastra. Si desea obtener más información sobre cómo cambiar el ángulo de restricción, consulte la sección «Para cambiar el ángulo de restricción» en la página 322.
Para restringir el ángulo de la línea de base a un incremento preestablecido, conocido como ángulo de restricción, mantenga presionada la tecla Ctrl a la vez que arrastra. Si desea obtener más información sobre cómo cambiar el ángulo de restricción, consulte la sección «Para cambiar el ángulo de restricción» en la página 322.
Para dibujar un rectángulo o un cuadrado con esquinas redondeadas, festoneadas o biseladas
1 Haga clic en un rectángulo o en un cuadrado.
2 Haga clic en uno de los botones siguientes de la barra de propiedades:
• Esquina redondeada : crea una esquina redondeada.
• Esquina festoneada : reemplaza una esquina por un borde con una muesca curva.
• Esquina biselada : reemplaza una esquina por un borde plano.
3 Escriba valores en las áreas Radio de la esquina de la barra de propiedades.
4 Haga clic en Aplicar.
También es posible
| Aplicar los mismos cambios a todas las esquinas | Haga clic en el botón Editar esquinas simultáneamente de la barra de propiedades. |
| Desactivar el escalado de esquinas en relación al objeto | Haga clic en el botón Escalado de esquina relativo de la barra de propiedades. |
![]() Si desea modificar las esquinas de un rectángulo o cuadrado seleccionado haga clic en la herramienta Forma , haga clic en un botón de opción de esquina de la barra de propiedades y por último, arrastre un nodo de esquina hacia el centro de la forma. Si prefiere modificar una sola esquina, mantenga presionada la tecla Ctrl y arrastre un nodo de esquina hacia el centro de la forma.
Si desea modificar las esquinas de un rectángulo o cuadrado seleccionado haga clic en la herramienta Forma , haga clic en un botón de opción de esquina de la barra de propiedades y por último, arrastre un nodo de esquina hacia el centro de la forma. Si prefiere modificar una sola esquina, mantenga presionada la tecla Ctrl y arrastre un nodo de esquina hacia el centro de la forma.
Para especificar el tamaño predeterminado para las esquinas al dibujar rectángulos y cuadrados
1 Haga clic en Herramientas Opciones.
2 Haga doble clic en Caja de herramientas, que se encuentra en la lista de categorías Espacio de trabajo.
3 Haga clic en la herramienta Rectángulo.
4 En el área de esquinas Rectángulo, escriba valores en los cuadros.
También es posible
| Aplicar los mismos cambios a todas las esquinas | Haga clic en el botón Editar esquinas simultáneamente . |
| Desactivar el escalado de esquinas en relación al objeto | En el área Esquinas a escala:, haga clic en el botón Escalado de esquina relativo . |
Dibujo de elipses, círculos, arcos y formas de sector
Puede dibujar una elipse o un círculo arrastrando diagonalmente con la herramienta Elipse, o puede dibujar una elipse utilizando la herramienta Elipse de 3 puntos para especificar la anchura y altura. La herramienta Elipse de 3 puntos le permite crear rápidamente una elipse a cualquier ángulo, sin necesidad de girarla.
Por medio de la herramienta Elipse puede dibujar un nuevo arco o forma de sector, o puede dibujar una elipse o círculo y, a continuación, cambiarlo a un arco o una forma de sector. Puede asimismo cambiar las propiedades predeterminadas de los nuevos objetos dibujados con la herramienta Elipse. Por ejemplo, puede establecer las propiedades predeterminadas, de modo que todas las nuevas formas que dibuje sean arcos o formas de sector.
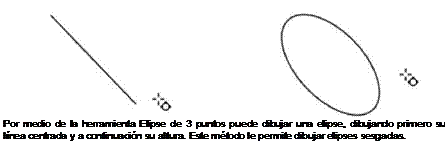
Por medio de la herramienta Elipse de 3 puntos puede dibujar una elipse, dibujando primero su línea centrada y a continuación su altura. Este método le permite dibujar elipses sesgadas.
Para dibujar una elipse o un círculo arrastrando el cursor en diagonal
| Para | Realice lo siguiente |
| Dibujar una elipse | En la caja de herramientas, haga clic en la herramienta Elipse . Arrastre el cursor en la ventana de dibujo hasta que la elipse tenga la forma que desee. |
| Dibujar un círculo | En la caja de herramientas, haga clic en la herramienta Elipse . Mantenga presionada la tecla Ctrl y arrastre el cursor en la ventana de dibujo hasta que el círculo adquiera el tamaño deseado. |
![]() Es posible dibujar una elipse o un círculo desde su centro hacia fuera si mantiene presionada la tecla Mayús mientras arrastra el cursor.
Es posible dibujar una elipse o un círculo desde su centro hacia fuera si mantiene presionada la tecla Mayús mientras arrastra el cursor.
Para dibujar una elipse especificando su anchura y altura
1 En la caja de herramientas, haga clic en la herramienta Elipse de 3 puntos .
2 En la ventana de dibujo, arrastre el cursor para dibujar la línea centrada de la elipse en el ángulo que desee.
La línea centrada recorre el centro de la elipse y determina su anchura.
3 Desplace el puntero para definir la altura de la elipse y haga clic.
Para dibujar un arco o una forma de sector
| Para | Realice lo siguiente |
| Dibujar un arco | En la caja de herramientas, haga clic en la herramienta Elipse . Haga clic en el botón Arco de la barra de propiedades. Arrastre el cursor en la ventana de dibujo hasta que el arco tenga la forma que desee. |
| Dibujar una forma de sector | En la caja de herramientas, haga clic en la herramienta Elipse . Haga clic en el botón Sector de la barra de propiedades. Arrastre el cursor en la ventana de dibujo hasta que el sector tenga la forma que desee. |
![]() Para dibujar un arco, la elipse o el círculo debe tener un contorno.
Para dibujar un arco, la elipse o el círculo debe tener un contorno.
![]() Si desea cambiar la dirección de un arco o forma de sector seleccionado, haga clic en el botón Cambiar dirección de la barra de propiedades.
Si desea cambiar la dirección de un arco o forma de sector seleccionado, haga clic en el botón Cambiar dirección de la barra de propiedades.
Para restringir el movimiento del nodo en incrementos de 15 grados, mantenga presionada la tecla Ctrl mientras arrastra el cursor.
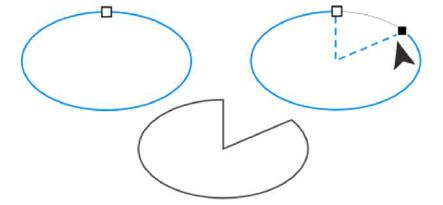
Para utilizar la herramienta Forma con el propósito de crear una forma de sector, arrastre el nodo de la elipse (izquierda) hasta el interior de la elipse (centro). Para crear un arco, arrastre el nodo hasta el exterior de la elipse (derecha).
Para cambiar las propiedades predeterminadas de los nuevos objetos dibujados con la herramienta Elipse
1 Haga clic en Herramientas Opciones.
2 En la lista de categorías Espacio de trabajo, haga clic en Caja de herramientas, y, a continuación, haga clic en la herramienta Elipse.
3 Para cambiar la forma de nuevos objetos a arcos o formas de sector, active una de las siguientes opciones:
• Sector
• Arco
4 Escriba valores en los cuadros Ángulo inicial y Ángulo final.
5 Para establecer la dirección de todos los nuevos arcos o formas de sector, active una de las siguientes opciones:
• Hacia la derecha
• Hacia la izquierda
En Adobe Illustrator, el dibujo de formas es una tarea común y puede realizarse utilizando diversas herramientas:
Dibujo de Formas Básicas:
- Abre o Crea un Nuevo Documento:
- Inicia Adobe Illustrator y abre el documento existente en el que deseas trabajar o crea uno nuevo.
- Selecciona una Herramienta de Forma:
- En la barra de herramientas, encontrarás varias herramientas de forma. Algunas de las más comunes incluyen:
- Rectángulo: Herramienta de rectángulo.
- Elipse: Herramienta de elipse.
- Polígono: Herramienta de polígono.
- Estrella: Herramienta de estrella.
- En la barra de herramientas, encontrarás varias herramientas de forma. Algunas de las más comunes incluyen:
- Haz Clic y Arrastra en el Área de Trabajo:
- Selecciona la herramienta de forma que desees usar y haz clic en el área de trabajo.
- Mantén presionado el clic y arrastra para definir el tamaño de la forma.
- Modifica Propiedades:
- Después de dibujar la forma, puedes ajustar sus propiedades. En la barra de opciones, encontrarás opciones para modificar el tamaño, la posición, el color, entre otras.
Dibujo de Formas Personalizadas con la Herramienta Pluma (P):
- Selecciona la Herramienta Pluma:
- La herramienta Pluma te permite dibujar formas personalizadas. Selecciona la herramienta Pluma en la barra de herramientas.
- Haz Clic para Crear Puntos de Anclaje:
- Haz clic en el área de trabajo para crear puntos de anclaje. Cada clic define un vértice de tu forma.
- Crea Segmentos:
- Haz clic y arrastra para crear segmentos curvos o rectos entre los puntos de anclaje. Si arrastras después de hacer clic, puedes ajustar la curvatura de los segmentos.
- Cierra la Forma:
- Para cerrar la forma, haz clic en el primer punto de anclaje creado o simplemente haz doble clic al finalizar el trazado.
- Modifica Propiedades:
- Después de dibujar la forma personalizada, puedes ajustar sus propiedades en la barra de opciones, como grosor del trazo, color, etc.
Consejos Adicionales:
- Alineación y Distribución:
- Utiliza las opciones de alineación y distribución para organizar varias formas de manera precisa. Puedes encontrar estas opciones en el panel «Alinear» o «Distribuir».
- Uso de Capas:
- Organiza tus formas en capas. Puedes utilizar el panel de capas para gestionar la visibilidad, bloqueo y orden de tus formas.
- Edición de Formas:
- Utiliza la herramienta de selección directa (A) para editar puntos de anclaje y segmentos de formas.