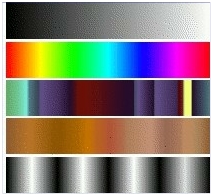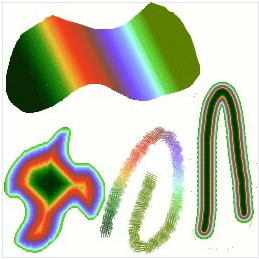Oposiciones auxiliares administrativos del estado
Un degradado es un conjunto de colores ordenados linealmente. El uso más básico de los degradados se realiza con la herramienta Mezcla, a veces llamada la «herramienta de degradado» o la «herramienta de relleno de degradado». Ésta rellena la selección con los colores de un degradado. Hay muchas opciones que se pueden escoger para controlar la forma en que los colores del degradado se ubican dentro de la selección. También hay otras formas de usar los degradados, incluyendo:
Pintar con un degradado
Cada una de las herramientas de pintura del GIMP admiten obtener los colores desde un degradado. Esto permite crear trazos de brocha que cambian el color de una punta a la otra.
El filtro Mapa de degradado
Este filtro permite «colorear« una imagen a escala de grises, reemplazando cada nivel de gris con el color correspondiente del degradado.
Cuando se instala el GIMP, viene provisto de una gran cantidad de degradados interesantes, y se pueden añadir nuevos creándolos o descargándolos desde otras fuentes. Puede acceder al conjunto de todos los degradados disponibles en el diálogo Degradados, el cual es empotrable y puede ser activado cuando se necesite, o mantenerse en una solapa. El «degradado activo«, usado en la mayoría de las operaciones que involucran a un degradado, se muestra en el área brocha/patrón/degradado de la caja de herramientas. Una forma alternativa de abrir el diálogo Degradado es hacer clic sobre el símbolo del degradado de la caja de herramientas.
Algunas cosas interesantes sobre los degradados del GIMP:
- Los cuatro primeros degradados de la lista son especiales: no tienen colores fijos, sino que emplean los colores de frente y de fondo que se encuentran en el área de color de la caja de herramientas. Frente a fondo (RGB) es la representación RGB del degradado que va desde el color de frente hasta el color de fondo de la caja de herramientas. Frente a fondo (HSV en sentido antihorario) representa la sucesión de tonos del círculo de color que va desde el tono seleccionado hasta los 360°. Frente a fondo (HSV en sentido horario) representa la sucesión de tonos del círculo de color desde el tono seleccionado hasta 0°. Con Frente a transparente, el tono seleccionado se vuelve cada vez más transparente. Puede modificar estos colores empleando el selector de color. Es decir, cambiando los colores de frente y fondo, puede obtener el degradado que varíe entre los dos colores que desee.
- Los degradados no sólo pueden involucrar cambios en el color, sino también en la opacidad. Algunos degradados son completamente opacos, otros tienen partes transparentes o traslúcidas. Cuando pinta con un degradado que no es completamente opaco, el contenido existente de la capa se deja ver através del mismo.
- Puede crear degradados personalizados, empleando el Editor de degradado. No puede modificar los degradados que vienen con el GIMP, pero puede duplicarlos y luego editarlos.
Los degradados que trae el GIMP se conservan en el directorio del sistema gradients. Por omisión, los degradados creados por el usuario se guardan en un directorio llamado gradients de su directorio personal del GIMP. Todos los archivos de degradados (los que terminan con la extensión .ggr) que se encuentren en estos directorios, se cargan automáticamente cuando se lanza el GIMP. Puede agregar directorios a la ruta de búsqueda de degradados, si así lo desea, en la solapa Degradados de la página Carpetas del diálogo Preferencias.
Puede crear degradados personalizados, empleando el Editor de degradado. No puede modificar los degradados que vienen con el GIMP, pero puede duplicarlos y luego editarlos.
Una nueva habilidad desde la versión 2.2 del GIMP es la de cargar archivos de degradado en formato SVG, empleados por muchos programas de gráficos vectoriales. Para que el GIMP cargue estos archivos, lo único que debe hacer es colocarlos en el directorio gradients de su directorio personal del GIMP, o en cualquier otro directorio que se encuentre en la ruta de búsqueda.
Puede encontrar una gran cantidad de degradados interesantes en formato SVG en la web, en particular en OpenClipArt Gradients . No le será posible saber cómo se ven los degradados a menos que su navegador admita gráficos SVG, pero sí los podrá descargar.
Crear y Aplicar Degradados:
- Abrir la Herramienta de Degradado:
- En la caja de herramientas de GIMP, selecciona la Herramienta de Degradado, que se representa con un ícono de dos colores que se funden.
- Configurar el Degradado:
- En la barra de opciones de la herramienta (parte superior de la ventana de GIMP), elige un tipo de degradado en el menú desplegable, como lineal, radial, cónico, etc.
- Seleccionar Colores:
- Haz clic en el cuadro de color de inicio y final (parte superior de la ventana de GIMP) para elegir los colores para tu degradado. Puedes seleccionar colores sólidos o patrones.
- Aplicar el Degradado:
- Para aplicar el degradado, haz clic y arrastra en el lienzo de GIMP para definir la dirección y la longitud del degradado. Mantén presionada la tecla
Shiftmientras arrastras para mantener una línea recta.
- Para aplicar el degradado, haz clic y arrastra en el lienzo de GIMP para definir la dirección y la longitud del degradado. Mantén presionada la tecla
Personalizar Degradados:
- Editar Degradados Preestablecidos:
- GIMP incluye degradados preestablecidos que puedes editar y personalizar. Ve a
Ventanas>Degradadospara abrir la ventana de degradados y hacer clic derecho en un degradado para editarlo.
- GIMP incluye degradados preestablecidos que puedes editar y personalizar. Ve a
- Crear un Nuevo Degradado:
- En la ventana de degradados, haz clic en el botón
Nuevo degradadopara crear un degradado personalizado. Aquí puedes definir múltiples colores y ubicaciones de paradas de color para crear efectos complejos.
- En la ventana de degradados, haz clic en el botón
- Guardar y Cargar Degradados:
- Después de crear un degradado personalizado, puedes guardarlo haciendo clic en el botón
Guardar degradadoen la ventana de degradados. También puedes cargar degradados guardados anteriormente usando el botónCargar degradado.
- Después de crear un degradado personalizado, puedes guardarlo haciendo clic en el botón
Aplicar Degradados a Capas y Selecciones:
- En una Capa:
- Selecciona la capa en la que deseas aplicar el degradado.
- Utiliza la Herramienta de Degradado para aplicar el degradado directamente en la capa.
- En una Selección:
- Crea una selección en tu lienzo usando herramientas de selección como la Herramienta de Selección Rectangular o Elíptica.
- Con la selección activa, utiliza la Herramienta de Degradado para aplicar el degradado dentro de la selección.