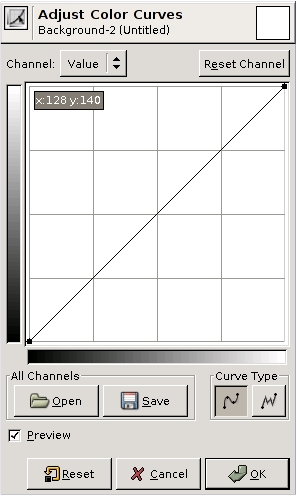La herramienta curvas es la más sofisticada para ajustar las tonalidades de la imágenes.
Activar la herramienta
Puede obtener esta herramienta de dos maneras:
- En el meú de la imagen Herramientas/ Herramientas de color/ Curvas.
 Pulsando sobre el icono de la herramienta en la caja de herramientas, si ya está instalada allí. Para esto, mirar Diálogo de herramientas.
Pulsando sobre el icono de la herramienta en la caja de herramientas, si ya está instalada allí. Para esto, mirar Diálogo de herramientas.
Ajustar las curvas de color
Canales
Hay cinco opciones: Valor para luminosidad y contraste; rojo, verde y azul para la saturación; y alfa (si la imagen tiene canal alfa).
Reinicializar el canal
Este botón anula todos los cambios en el canal seleccionado y devuelve los valores predeterminados.
Botones lineal y logarítmico
Estos botones permiten elegir el tipo, lineal o logarítmico, del histograma. Puede usar las mismas opciones en el diálogo opciones de herramientas
Area principal de edición
Valores de entrada y salida: La barra horizontal (ejeX) representa los valores de entrada (0255). La barra vertical
(ejeY) es, solo, una escala para los colores de salida del canal seleccionado.
La curva de control está dibujada sobre una rejilla y va desde la esquina inferior izquierda hasta la superior derecha. Un puntero de posición X/Y se muestra, permanentemente, en la esquina superior izquierda de la rejilla. Si pulsa sobre la curva, se crea un Punto de control. Puede moverlo para doblar la curva. Si pulsa fuera de la curva, también, se crea un All Channels punto de control y la curva se integra en el automaticamente.
Así que cada punto de la curva representa un nivel ‘X’, que corresponde a un color ‘Y’. Si, por ejemplo, desplaza un segmento de curva a la derecha, hacia los tonos claros, puede ver que estos tonos se corresponden a tonos de salida más oscuros y los píxeles de la imagen correspondientes a este segmento de curva se oscurecerán. Con los canales de color, desplazando a la derecha disminuye la saturación y puede alcanzar el color complementario. Para borrar todos los puntos de control (aparte de ambos finales), pulse sobre el botón Reiniciar el canal. Para eliminar un solo punto, desplázelo sobre otro punto o sobre los bordes verticales de la rejilla.
Todos los canales
Abrir: Este botón permite abrir un archivo de curva.
Guardar: Permite guardar la configuración de una curva.
Tipos de curva
Suave: Este modo impone un tipo de curva con una linea suave con tensión. Proporciona una representación más realista que la siguiente.
Mano alzada: Se puede dibujar una curva a mano alzada con el ratón. Con segmentos de curva esparcidos por toda la rejilla, pero dificil de repetir.
Vista previa
La casilla de vista previa conmuta la actualización dinámica de la imagen. Si la casilla está marcada, los cambios se ven, inmediatamente.
Diálogo de opciones de herramientas
Las opciones se describen aquí:
Escala del histograma
Estas dos opciones tienen las mismas acciones que los botones lineal y logarítmico en el diálogo de curvas.
Muestra ponderada
Este deslizador selecciona el «radio» del area del recogedor de color (cuentagotas). Este area aparece, como un cuadrado más grande a mayor radio, cuando se mantiene pulsado el botón del ratón sobre un píxel.
Pasos para usar la herramienta de Curvas en GIMP:
- Abrir una imagen en GIMP:
- Inicia GIMP en tu computadora.
- Abre la imagen en la que deseas trabajar seleccionando «Archivo» > «Abrir» y eligiendo tu archivo de imagen.
- Acceder a la herramienta de Curvas:
- Ve al menú superior y selecciona
Colores>Curvas.... - Se abrirá un cuadro de diálogo con una representación gráfica de la curva tonal de la imagen.
- Ve al menú superior y selecciona
- Entender la interfaz de Curvas:
- En el cuadro de diálogo de Curvas, verás un gráfico con una línea diagonal que representa la curva tonal de la imagen.
- En el eje horizontal (X), se representan los tonos originales de la imagen (desde las sombras en el lado izquierdo hasta los puntos más claros en el lado derecho).
- En el eje vertical (Y), se representan los tonos modificados después de aplicar ajustes.
- Ajustar la curva tonal:
- Haz clic y arrastra los puntos en la línea diagonal para ajustar la curva y modificar los tonos de la imagen.
- Levantar un punto aumenta el brillo de los tonos correspondientes, mientras que bajar un punto oscurece esos tonos.
- Experimenta con diferentes formas de curva para ver cómo afecta la luminosidad y el contraste de la imagen.
- Agregar puntos de control:
- Para agregar puntos de control en la curva, haz clic en la línea diagonal en el lugar donde deseas agregar un punto.
- Luego, puedes arrastrar este punto para ajustar los tonos de manera más específica.
- Guardar los ajustes y aplicarlos:
- Observa los cambios en tiempo real en la imagen mientras ajustas la curva.
- Una vez satisfecho con los ajustes, haz clic en
Aceptarpara aplicar los cambios y cerrar el cuadro de diálogo de Curvas.