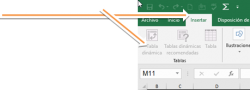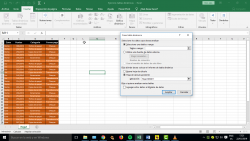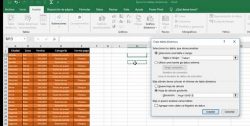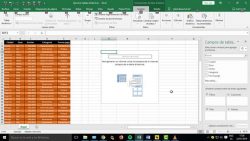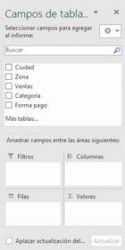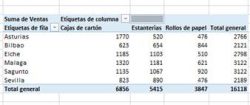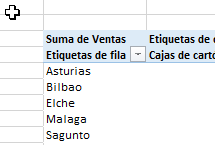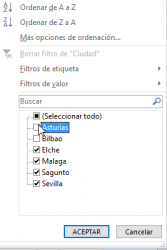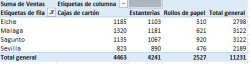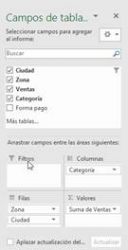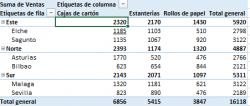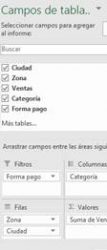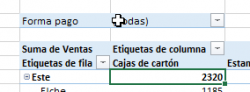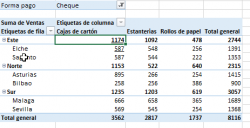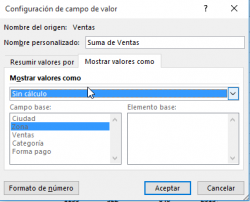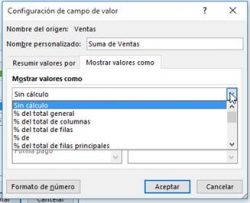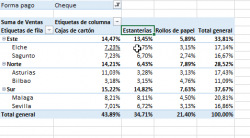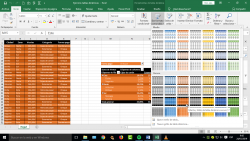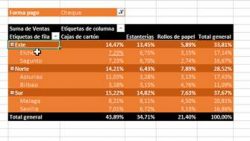Una tabla dinámica es una herramienta avanzada para calcular, resumir y analizar datos que le permite ver comparaciones, patrones y tendencias en ellos.
Los datos deben organizarse en formato tabular y no tener ninguna fila o columna en blanco. Lo ideal es que pueda usar una tabla de Excel como la de nuestro ejemplo anterior.
Las tablas son un excelente origen de datos de tabla dinámica, porque las filas que se agregan a una tabla se incluyen automáticamente en la tabla dinámica al actualizar los datos y las nuevas columnas se incluirán en la lista Campos de tabla dinámica. En caso contrario, tendrá que actualizar manualmente el rango de origen de datos o usar una fórmula de rango dinámico con nombre.
Los tipos de datos de columnas deben ser iguales. Por ejemplo, no debería mezclar las fechas y texto en la misma columna.
Las tablas dinámicas trabajan en una instantánea de los datos, denominada caché, por lo que los datos reales no se modifican de ninguna forma.
Ahora vamos a seleccionar cualquier celda de nuestra hoja de Excel, una hoja que tiene que contener una tabla.
Vamos a Insertar/Tabla dinámica
Ahora nos aparece la ventana de Crear tabla dinámica:
Seleccione una tabla o rango: Seleccionamos la casilla y acto seguido seleccionamos toda la tabla desde la A1 hasta la E37.
En el apartado Elija donde desea colocar el informe de tabla dinámica, seleccionamos Hoja de cálculo existente marcamos dentro de ese recuadro y acto seguido seleccionamos la celda donde queremos que aparezca nuestra tabla dinámica.
Hacemos clic en Aceptar y se crea nuestra tabla dinámica
Seleccionamos y arrastramos el campo Ciudad dentro del recuadro Filas.
Seleccionamos el campo Categoría dentro del recuadro Columnas.
Seleccionamos el campo Ventas, y lo arrastramos dentro del recuadro Valores.
Así es como debería quedar:
Y este es el resultado:
Ahora vamos a seleccionar el desplegable de Etiquetas de fila
Y dejamos deseleccionadas las casillas de Bilbao y Asturias y como veis ya no se muestran en la tabla, esto son los filtros que podemos insertar a nuestras tablas dinámicas.
Y este es el resultado:
Cuando tenemos puesto algún filtro a alguna tabla se nos muestra un símbolo en forma de embudo boca arriba, ![]() eso indica que hay un filtro puesto, o sea que habrá datos ocultos. Recordad que los filtros hacen que cambien los totales y en este caso no se va a mostrar el resultado de las sumas.
eso indica que hay un filtro puesto, o sea que habrá datos ocultos. Recordad que los filtros hacen que cambien los totales y en este caso no se va a mostrar el resultado de las sumas.
Vamos a ordenar por Zonas nuestra tabla, para ello en el cuadro “Campos
de Tabla” arrastramos el Campo Zona al recuadro de Filas, pero teniendo en cuenta que lo inserte por
encima de “Ciudad” para que se ordene bien.
Así nos va a ordenar las ciudades por Zonas y nos dará totales de cada zona.
Si no os sale bien, solo tenéis que seleccionar Zona dentro del recuadro Filas y arrastrarlo fuera, lo siguiente sería quitar los filtros que habíamos puesto de Asturias y Bilbao, para que se muestren todos nuestros datos.
Ahora tenemos una tabla que nos permite analizar nuestros datos, por zonas, por ciudades, por productos a la venta y un sinfín de cosas más.
Ahora vamos a arrastrar el Campo “Formas de Pago” dentro del recuadro “Filtros”
Tal que así.
Automáticamente nos aparece un recuadro arriba de nuestra tabla dinámica que nos permite filtrar los pagos.
Si hacemos clic en el desplegable nos dará la opción de filtrar por forma de pago, si seleccionamos solo Cheque, solo nos mostrará los pagos hechos a través de cheque.
Damos clic en Aceptar y nos va a mostrar nuestra tabla, pero solo nos mostrará los pagos hechos con cheque.
Por último, seleccionamos en el cuadro Campos de Tabla en el recuadro de valores, hacemos clic en el desplegable de Suma de Ventas y seleccionamos Configuración de campo de valor…
Nos aparecerá el recuadro de configuración.
Seleccionamos la pestaña
Mostrar valores como
Hacemos clic en el desplegable.
Y seleccionamos % del total general
Y lo que obtenemos ahora es una tabla que, en vez de mostrarnos los importes de Ventas, lo que nos muestra son los porcentajes de ventas, con lo cual podemos saber que porcentaje de cada artículo, en cada ciudad o zona, por porcentajes del total.
Ahora lo que vamos a hacer es a darle el formato de tabla igual que el que estamos usando.
Para ello seleccionamos cualquier celda de nuestra tabla y acto seguido seleccionamos Inicio/dar formato como tabla, y seleccionamos la tabla que mas nos guste, o en nuestro caso la que venimos usando.
Inicio Dar formato como tabla Seleccionamos
Y este es el resultado: