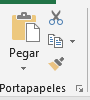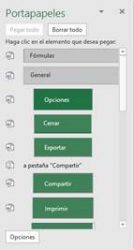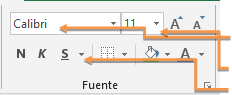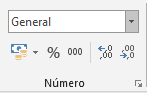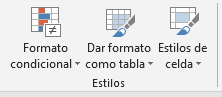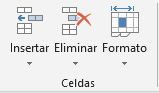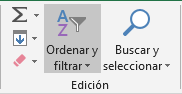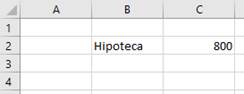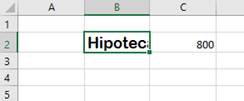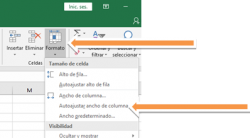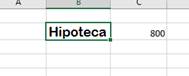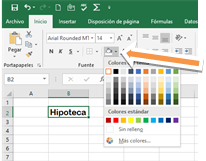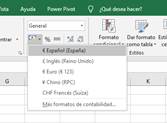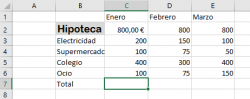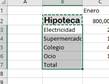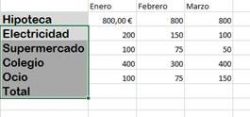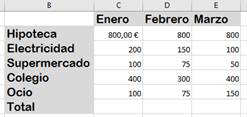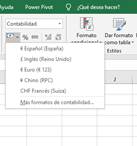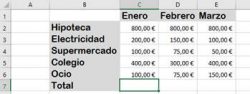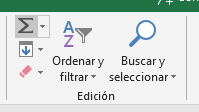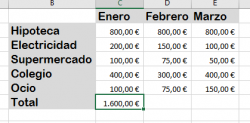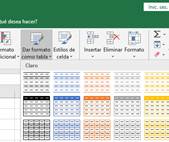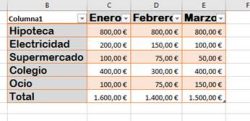El menú “Inicio” son los accesos a utilizar para usar el portapapeles, el tipo de fuente, negrita, cursiva, etc. También controlamos como alineamos los textos, los formatos de números, los estilos de tabla, las acciones de celdas y accesos rápidos
como sumar, ordenar, etc.
Con la opción de Portapapeles, podemos pegar, cortar e incluso ver que tenemos en el portapapeles y que cosas deseamos pegar.
Si clicamos en la flechita que hay abajo a la izquierda podemos ver que tenemos en el portapapeles
Como veis, al hacer clic en esa flecha me muestra lo que tengo cargado en el portapapeles. Podría pegar todo o podría seleccionar un elemento para pegar.
Con esta opción pegaríamos el último copiado que hemos hecho.
Con las tijeras, cortamos y nos llevamos el dato al portapapeles.
Con esta opción pegamos.
Y con esta solo copiaríamos el formato de la celda o celdas que hemos seleccionado.
En el apartado fuente podemos cambiar:
Tipo de Fuente
Tamaño
Negrita, cursiva, subrayado.
Aumentar o disminuir la letra, el color de fuente y de relleno y pintar los bordes de las celdas a nuestro gusto.
En “Alineación” podemos alinear el texto o los números. Arriba, abajo, derecha, izquierda o centrado
Escribir en diagonal
Hacer sangrías al texto.
Combinar y centrar celdas
A la casilla “Número” podemos indicarle el tipo de dato que hay en las celdas, números, monedas, fechas.
Así como insertar decimales.
En la casilla “Estilos” podemos dar formatos condicionados a las celdas, dar formato a las tablas y configurar os estilos de celdas que queremos.
En la casilla “Celdas” insertamos, eliminamos y damos formato a las celdas.
En esta casilla de “Edición” tenemos accesos directos a las fórmulas más utilizadas, a borrar contenidos, a ordenar y filtrar los datos y a buscar, seleccionar y reemplazar datos de forma rápida.
Veamos unos ejemplos:
Escribimos dos datos en nuestra hoja, en la celda B2 (Hipoteca) y en la celda C2 (800).
Seleccionamos la celda Hipoteca, cambiamos la fuente a Arial Rounded y el tamaño a 14
Como vemos no nos cabe la palabra. Vamos a Celdas/formato y le decimos autoajustar ancho de columna. Siempre con la celda Hipoteca seleccionada.
Formato
Autoajustar
Como vemos la celda se ajusta automáticamente al tamaño de la palabra.
Vamos a seleccionar el color de relleno de esa celda, para eso vamos a Fuente y seleccionamos el cubo de pintura. Seleccionamos un color, por ejemplo, el gris claro.
Y quedaría así:
Lo siguiente que vamos a hacer es seleccionar la celda C3 y darle formato de moneda en la casilla Número, seleccionamos € Español (España)
Lo siguiente que vamos a hacer es rellenar las celdas siguientes, tal que así:
Vamos a seleccionar la casilla “B” (Hipoteca)
y vamos a copiar el formato con la brocha
Seguidamente seleccionamos las siguientes celdas debajo B3,B4,B5,B6y B7.
Y automáticamente nos copia el formato, como ven las palabras son demasiado grandes y no caben en las celdas. Solo tenemos que ir a Celdas/Formato y seleccionar Ajustar automáticamente el ancho de las columnas.
Y nos va a quedar así:
Volvemos a seleccionar Hipoteca, seleccionamos la brocha de copiar formato y hacemos lo mismo con las celdas enero, febrero y marzo, las seleccionamos y se nos copia el formato.
Seguidamente seleccionamos las casillas de los importes desde la C2 a la E7 clicamos en la primera C2 y arrastramos hasta la última E7.
En la casilla Número seleccionamos las monedas y elegimos € Español (España)
Ahora vamos a sumar los totales. Seleccionamos la casillaC7 que es el total de Enero.
En edición seleccionamos Suma y nos mostrara el resultado de la suma.
Le damos a Enter y nos aparece el resultado.
Ahora solo tenemos que hacer clic y arrastrar desde el borde inferior derecho de la casilla C7 hasta seleccionar todas las casillas de los totales, hasta E7 y nos va copiando la formula para que se sumen los demás meses.
Este es el resultado:
Ahora podemos seleccionar toda la tabla desde la celda B1 a la celda E7 y en Estilos/Dar formato como tabla podemos darle un formato como tabla, para poder ordenar y organizar a nuestro gusto y también darle un aspecto más profesional con las plantillas de tabla.
Seleccionamos la que mas nos guste, al cuadro que nos aparece le damos Ok, ya que tenemos todas las celdas seleccionadas y tendremos este aspecto:
Ya hemos hecho nuestra primera tabla. ¡Felicidades!