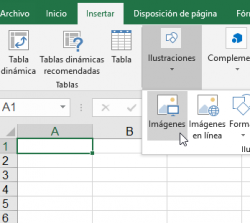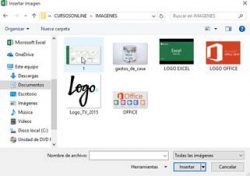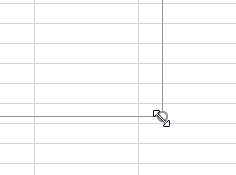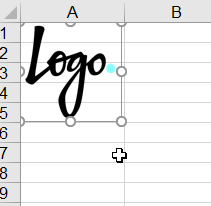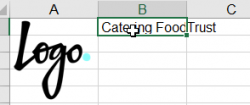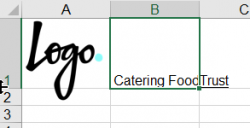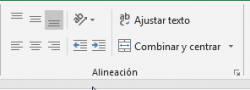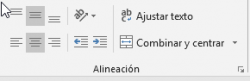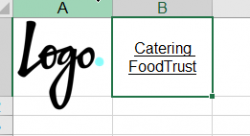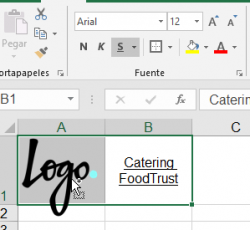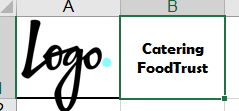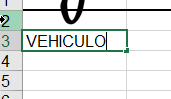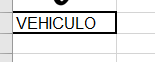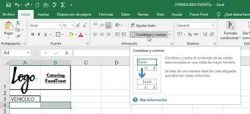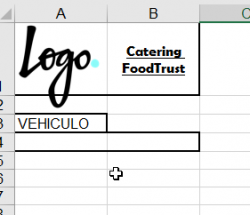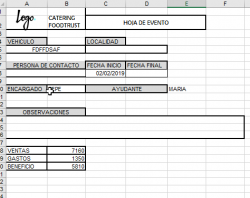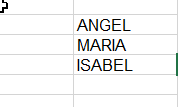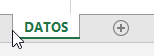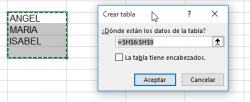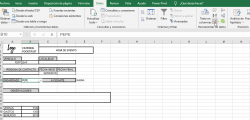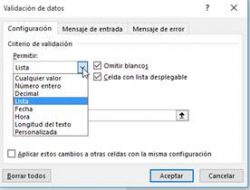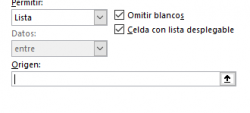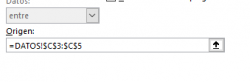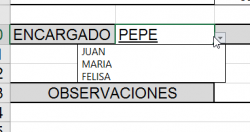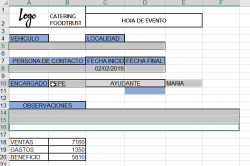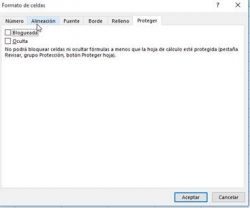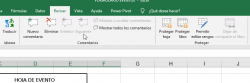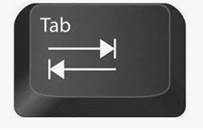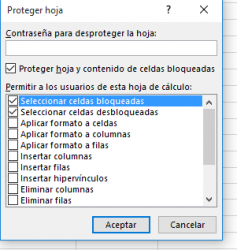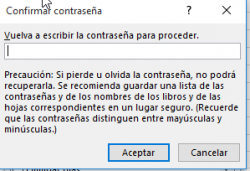Vamos a hacer un formulario para nuestra empresa de Catering. La empresa se llama Catering FoodTrust. Es un formulario para poder rellenar en Excel o bien para imprimir en hojas y poder rellenarlo a mano.
El formulario nos sirve como ordenes o partes de trabajo, podemos utilizar un formulario para cada evento o para cada trabajo que haga nuestra empresa.
Nos sirve para introducir la información del evento, para que las personas que vayan tengan una guía, ya que podremos hacer todos los campos que queramos, como localización, que vehículo va a ir, quien es la persona de contacto, que fechas tiene el evento y todo lo que se nos acurra.
Así que manos a la obra:
Vamos a seleccionar la celda A1 y en el menú Insertar, vamos a hacer clic en Ilustraciones e Imágenes
Nos abre una ventana del explorador y buscamos nuestra imagen, en este caso nuestro logo:
Hacemos clic en la imagen que queremos insertar y pulsamos Enter.
Se nos inserta nuestra imagen, pero como veis es muy grande:
Buscando una esquina de la imagen hacemos clic y arrastramos y la hacemos al tamaño que necesitemos:
Ya tenemos nuestro logo, ahora vamos a poner el nombre de la empresa. Lo vamos a poner en la celda B2+
Como no nos cabe bien hacemos la Fila 1 más grande buscando el signo ![]()
Entre la fila 1 y la dos, hacemos clic y arrastramos
Ahora vamos a darle formato al texto, primero en Inicio/Alineación lo centramos
Hacemos clic en los dos accesos de centrado de texto, el horizontal y el vertical.
Y por último hacemos clic en Ajustar texto
Y el texto se ajusta automáticamente dentro de la celda:
Ahora seleccionamos las dos celdas A1 y B1, si no nos deja por la imagen , seleccionamos primero la B1 y luego la B2 sin soltar el clic.
Le vamos a dar formato de celda, vamos a pintar los bordes:
Ya tenemos los bordes pintados gruesos. Ahora podemos darle formato al texto de nuestra empresa CateringFoodTrust.
Seleccionamos la celda B2 y vamos a Inicio/Fuente y seleccionamos el tipo de fuente que queramos. Yo he elegido Berlín Sans FB Demi.
Vamos a seguir rellenando celdas con los conceptos que necesitemos, os enseño a hacer uno y seguís vosotros.
Seleccionamos la celda A3 y escribimos “Vehículo”.
Le pintamos los bordes gruesos:
Seleccionamos las celdas A4 y B4 y en Inicio/Alienación y Combinar y centrar.
Y también le pintamos los bordes gruesos y nos queda tal que así:
Voy a seguir rellenando campos y os dejo que con el ejemplo que os pongo a continuación de cómo me ha quedado, intentéis copiarlo más o menos, tampoco tiene que ser exactamente igual, lo interesante es que vayáis cogiendo práctica e incluso buscando la manera de hacer lo que necesitáis por vosotros mismos. Ya que como os digo hay múltiples maneras de hacer las cosas en Excel.
Pues así es como me ha quedado:
Como veis ya tengo los desplegables, algo que os enseño a hacer ahora mismo.
En una nueva hoja rellenamos en una columna los datos de las personas que van a ser encargados y trabajadores. A esa hoja le podemos poner el nombre de DATOS.
Seleccionamos todos las celdas que contengan nombres y con Ctr-t convertimos nuestra lista de trabajadores en una tabla:
Hacemos clic en Aceptar, volvemos a la Hoja de evento, seleccionamos la celda donde queremos hacer la lista desplegable y le decimos en el menú Datos/herramientas de datos/Validación de datos.
Seleccionamos la celda donde queremos introducir nuestra lista
Vamos a Datos, Herramientas de Datos
Y Validación de datos
Nos aparece la ventana de configuración:
En Permitir seleccionamos Lista
Hacemos clic en Origen
Y acto seguido nos vamos a la Hoja de DATOS y seleccionamos las celdas que contienen los nombres de nuestra lista
Y nos aparece la ruta donde va a buscar nuestros datos:
Hacemos clic en Aceptar y ya tenemos nuestro desplegable seleccionable configurado.
Imaginar la de cosas que se pueden hacer con este tipo de herramientas.
Ahora vamos a desbloquear (hay que hacerlo primero) las celdas donde queremos que se pueda escribir y rellenar campos. Porque después bloquearemos las hojas y nadie podrá tocar los encabezados a menos que sepa la contraseña.
Vamos a nuestra hoja de Evento y seleccionamos manteniendo pulsado Ctr en nuestro teclado, vamos haciendo clic en cada celda que queremos desbloquear y que se pueda rellenar.
He cambiado los encabezados a color azul de relleno para que podáis ver la selección
Las zonas en gris están seleccionadas, ahora con el botón de la derecha teniendo el cursor encima de una de las celdas seleccionadas nos aparece el desplegable:
Vamos a seleccionar Formato de celdas…
Nos aparece este cuadro de configuración
Tenemos que ir a la pestaña Proteger
Y tenemos que desbloquear, o sea la casilla Bloqueada la tenemos que dejar desmarcada.
Le damos a aceptar y ya tenemos las celdas rellenables desbloqueadas, ahora lo que tenemos que hacer es Proteger la hoja, para lo cual vamos al Menú Revisar/Proteger Hoja.
Ahora podemos ir de celda rellenable a celda rellenable, simplemente pulsando en el teclado la tecla tabular:
Si nuestro libro tiene mas hojas también podemos proteger el libro usando el acceso de Menú Revisar/Proteger Libro.
Nos pide una contraseña que tenemos que recordar, si no, no podremos modificar nada. Así que apuntarla y suerte con vuestros formularios.
Dejando seleccionadas las casillas de:
–Proteger hoja y contenido de celdas bloqueadas
-Seleccionar celdas bloqueadas
-Seleccionar celdas desbloqueada
Ponemos la contraseña que queramos QUE NO SE NOS OLVIDE, hacemos clic en Aceptar.
Nos pide que confirmemos la contraseña, la volvemos escribir y hacemos clic en Aceptar.
Ya tenemos nuestra hoja protegida contra cambios indeseados, también lo usamos para que nosotros mismos no cometamos un error en celdas o tablas que tienen información valiosa.