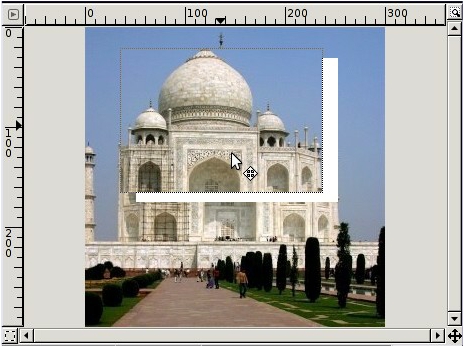Desplazamiento de la selección
Luego de haber creado una selección, ya sea con la herramienta rectangular, elíptica, libre, o con la varita mágica, el puntero del ratón predeterminado cambia a la cruz para mover. Presinando el botón del ratón y arrastrándolo, se puede mover la selección y su contenido, dejando la región en que estaba alojada vacía.
Oposiciones auxiliares administrativos del estado
Si lo desea mover la selección pero no su contenido, mantenga presionada la tecla Alt al hacer clic para mover la selección. A menudo la tecla Alt es utilizada por el administrador de ventanas y se termina moviendo la ventana de la imagen en vez de la selección. Si es éste el caso, tiene dos opciones: puede presionar la tecla Alt junto con la tecla Shift o cambiar a la herramienta de Mover y variar la opción «Afectar». Para mover una selección sin vaciar su región inicial tiene que mantener presionadas las teclas Ctrl y Alt simultáneamente, y luego mover la selección; o puede cambiar a la herramienta Mover y colocarla en modo Selección.
Al mover una selección automáticamente se crea una capa flotante (selección flotante). Luego el puntero del mouse cambia a un ancla cuando se encuentra fuera de la selección. Esto representa que la selección será fijada en el lugar escogido al hacer clic.
Creación de Selecciones:
Herramientas de Selección Básicas:
- Rectangular y Elíptica:
- Selecciona la herramienta
Selección RectangularoSelección Elípticaen la barra de herramientas. - Haz clic y arrastra para crear un rectángulo o elipse alrededor del área que deseas seleccionar.
- Selecciona la herramienta
- A Mano Alzada:
- Selecciona la herramienta
Selección a Mano Alzadaen la barra de herramientas. - Dibuja alrededor del área que deseas seleccionar manteniendo presionado el botón del mouse.
- Selecciona la herramienta
- Lazo (Selección Libre):
- Utiliza la herramienta
Lazopara crear una selección libre dibujando alrededor del área deseada. Puedes cerrar la selección al hacer clic cerca del punto inicial.
- Utiliza la herramienta
- Lazo Poligonal:
- La herramienta
Lazo Poligonalte permite crear selecciones de formas poligonales haciendo clic en puntos específicos alrededor del área deseada.
- La herramienta
Herramientas de Selección Avanzadas:
- Selección por Color:
- Utiliza la herramienta
Selección por Colorpara seleccionar áreas basadas en un color específico de la imagen.
- Utiliza la herramienta
- Selección por Camino:
- Crea un camino utilizando la herramienta
Caminosy conviértelo en una selección utilizandoSelección por Camino.
- Crea un camino utilizando la herramienta
Uso de Selecciones:
- Aplicar Efectos o Ediciones:
- Una vez que tengas una selección activa, cualquier efecto o edición que apliques solo afectará el área seleccionada.
- Recortar o Copiar:
- Utiliza
Editar > Cortar(Ctrl + X) oEditar > Copiar(Ctrl + C) con una selección activa para recortar o copiar el área seleccionada.
- Utiliza
- Pegar en una Nueva Capa:
- Pega (
Editar > Pegaro Ctrl + V) el contenido de la selección en una nueva capa utilizandoCapa > Nueva > Capa desde el Portapapeles.
- Pega (
- Invertir una Selección:
- Puedes invertir una selección activa utilizando
Seleccionar > Invertir(Mayús + Ctrl + I).
- Puedes invertir una selección activa utilizando
- Modificar y Refinar la Selección:
- Utiliza las herramientas de edición de selecciones, como
Añadir a la selección,Eliminar de la selecciónyIntersecar con la selecciónpara refinar y ajustar tu selección.
- Utiliza las herramientas de edición de selecciones, como
- Guardar y Cargar Selecciones:
- Guarda una selección activa como canal alfa utilizando
Ventanas > Canales, haciendo clic derecho en el canal alfa y seleccionandoGuardar a canal alfa. - Carga una selección guardada desde
Seleccionar > Cargar del canal alfa.
- Guarda una selección activa como canal alfa utilizando