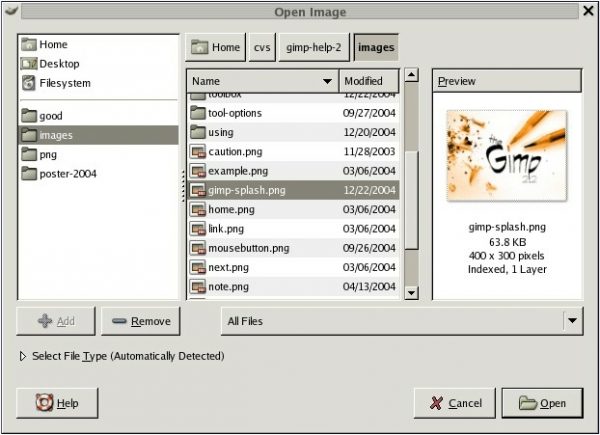Puede crear archivos de imagen empleando el menú: Archivo Nuevo . Esto abre el diálogo Crear una imagen nueva, en donde se puede cambiar la anchura y la altura inicial del archvo, entre otros parámetros, o emplear los valores predeterminados. Para más información acerca de este diáogo vea la sección .
Oposiciones auxiliares administrativos del estado
Abrir archivos
Hay distintas maneras de abrir una imagen en el GIMP:
Apertura de un archivo
La manera más obvia de abrir un archivo es empleando el menú, escogiendo: Archivo Abrir desde el menú de la caja de herramientas o desde el menú de la imagen. Al hacerlo aparece el diálogo «Abrir imagen», que le permite llegar hasta el archivo y seleccionarlo haciendo clic sobre su nombre. Esta manera es útil cuando conoce el nombre del archivo y su ubicación, pero no conviene cuando desea seleccionar una previsualización en miniatura de entre muchas otras.
Cuando abre un archivo empleando el menú Archivo o cualquier otro método, el GIMP necesita determinar de qué tipo de archivo se trata. A menos que no haya alternativa, esto no se hace simplemente con la extensión (como por ejemplo «.jpg»), porque las extensiones no son seguras: varían de un sistema a otro, y en general los nombres de archivos se pueden cambiar para que tengan otra extensión, o que no tengan ninguna. En cambio, el GIMP primero trata de reconocer el archivo examinando su contenido. La mayoría de los formatos de archivo gráficos tienen «encabezados mágicos» que los identifican. Sólo si esto no da resultado se prueba con la extensión.
La versión 2.2 del GIMP introdujo un nuevo selector de archivos con muchas mejoras que le permiten navegar más rápido hacia el archivo que busca. Tal vez la mejora más importante son los «marcadores», que le permiten tener a mano los directorios que usa a menudo. La lista de sus marcadores se ubica en el lado izquierdo del diálogo. Los que están arriba (como Escritorio», por ejemplo) son predeterminados. Los demás se añaden con el botón «Añadir» que está debajo de la lista. Un doble clic sobre un marcador lo lleva directamente a ese directorio.
En la parte central del diálogo hay una lista del contenido del directorio seleccionado. Los subdirectorios se muestran al principio, y los archivos a continuación. En principio se muestran todos los archivos del directorio, pero puede restringir la lista para que muestre sólo los archivos de imagen de un tipo específico, cambiando la lista desenrrollante «Tipo de archivo» que se halla debajo del listado del directorio.
Cuando hace clic sobre un elemento de la lista que es un archivo, y si éste es una imagen, aparece una previsualización del mismo en la parte derecha del diálogo, junto con algo de información básica sobre la imagen. Note que las previsualizaciones se generan en determinados momentos, y puede haber ocasiones en que estén incorrectas. Si así lo sospecha, puede forzar la generación de una nueva previsualización haciendo clic sobre el área mientras mantiene presionanda la tecla Ctrl.
En casi todos los casos, si selecciona un nombre de archivo de la lista y cliquea el botón Abrir de la esquina inferior derechadel diálogo, el GIMP automáticamente determina su formato y lo abre. Pero en ocaciones muy particulares, cuando el tipo de archivo no es muy usual y su nombre no tiene la extensión apropiada, esta detección puede fallar. Si así sucede, puede comunicarle al GIMP específicamente qué tipo de archivo es, expandiendo la opción Seleccione el tipo de archivo que está en la parte más baja del diálogo, y escogiendo un tipo apropiado. En general, si el GIMP falla al abrir un archivo, es muy probable que este esté corrupto, o sea de un formato no admitido.
Crear un Nuevo Archivo en Blanco en GIMP:
- Abrir GIMP:
- Inicia GIMP en tu computadora desde el menú de aplicaciones o la ubicación donde está instalado el programa.
- Ir a la Opción de Nuevo Archivo:
- En la ventana principal de GIMP, ve al menú
Archivoen la parte superior de la pantalla.
- En la ventana principal de GIMP, ve al menú
- Seleccionar «Nuevo»:
- En el menú desplegable de
Archivo, haz clic enNuevo.... Se abrirá un cuadro de diálogo para configurar las propiedades del nuevo archivo.
- En el menú desplegable de
- Configurar las Propiedades del Nuevo Archivo:
- En el cuadro de diálogo «Nuevo archivo», puedes establecer diferentes propiedades para tu nuevo lienzo en blanco:
- Tamaño: Define las dimensiones del lienzo en píxeles (ancho y alto).
- Unidades: Elige la unidad de medida para las dimensiones (píxeles, pulgadas, etc.).
- Resolución: Establece la resolución en píxeles por pulgada (ppp).
- Fondo: Selecciona el tipo de fondo para el lienzo (transparente, color sólido, o patrón).
- En el cuadro de diálogo «Nuevo archivo», puedes establecer diferentes propiedades para tu nuevo lienzo en blanco:
- Configurar Opciones Avanzadas (Opcional):
- Si necesitas ajustar configuraciones avanzadas como el modo de color, la orientación o el espacio de trabajo, puedes hacerlo en las pestañas adicionales del cuadro de diálogo.
- Crear el Nuevo Archivo:
- Después de configurar las propiedades según tus necesidades, haz clic en el botón
OKoCrearpara crear el nuevo archivo en GIMP.
- Después de configurar las propiedades según tus necesidades, haz clic en el botón