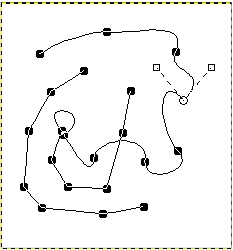En este paso Ud. puede diseñar la estructura de la ruta. Esta estructura luego puede ser modificada de varias maneras. Para saber cómo hacerlo puede ir a la sección Rutas. Un pequeño ejemplo le servirá para entender el proceso:
Las rutas se crean y manipulan empleando la herramienta Ruta. Las rutas, como las capas y los canales, son parte de los componentes de la imagen. Cuando una imagen se guarda en el formato de archivo nativo del GIMP, XCF, todas sus rutas son guardadas. La lista de rutas de una imagen se puede ver y operar en el diálogo de rutas. Si desea mover una ruta de una imagen a otra, puede copiar y pegar usando el menú del diálogo de rutas, o arrastrando el icono desde el diálogo de rutas hacia la ventana de la imagen destino.
Oposiciones auxiliares administrativos del estado
Las rutas del GIMP pertenecen a un tipo de curvas llamadas «Bezier». En la práctica, esto significa que están definidas por nodos y anclas. Los «nodos« son puntos por los que la ruta pasa. Las «anclas« definen la dirección con que la ruta entra y sale de un nodo: cada nodo posee dos anclas.
Las rutas pueden ser muy complejas. Si las crea a mano empleando la herramienta Ruta probablemente no tengan muchos nodos, pero si las crea transformando una selección o un texto a una ruta, el resultado puede tener fácilmente cientos de nodos, o incluso miles.
Una ruta puede poseer múltiples componentes. Un componente es la parte de una ruta cuyos nodos están conectados unos a otros mediante segmentos. El beneficio de poder tener múltiples componentes en una ruta permite convertirlos en selecciones de áreas aisladas.
Cada componente de una ruta puede ser abierto o cerrado: es «cerrado« cuando el último nodo está conectado con el primero. Si se transforma una ruta en una selección, los componentes abiertos se convierten automáticamente en componentes cerrados, conectando el último nodo con el primero mediante un segmento recto.
Lo bueno de las rutas es que son muy livianas en términos de consumo de recursos, especialmente en comparación con las imágenes. Representar una ruta en la RAM sólo requiere almacenar las coordenadas de sus nodos y anclas: 1K de memoria es suficiente para almacenar una ruta bastante compleja, pero es insuficiente para almacenar una capa RGB de 20×20 píxeles. Por esto, es posible tener una imagen con cientos de rutas sin que el sistema se estrese (otra cuestión es cuánto se estresaría Ud. al manipularlas). Incluso una ruta con miles de segmentos consume un mínimo de recursos en comparación a una capa típica o a un canal.
Los segmentos de una ruta pueden ser rectos o curvos. Una ruta que tiene todos sus segmentos rectos es llamada «poligonal«. Cuando crea un segmento de ruta, éste comienza siendo recto, porque las anclas de los nodos son inicialmente de longitud cero (se encuentran sobre el nodo). Puede hacer curvo un segmento arrastrando una ancla hacia afuera del nodo.
Pasos para Crear Rutas en GIMP:
- Abrir GIMP:
- Inicia GIMP en tu computadora.
- Seleccionar la Herramienta de Ruta:
- En la caja de herramientas de GIMP (generalmente a la izquierda), selecciona la herramienta de
Ruta. Esta herramienta se asemeja a una pluma.
- En la caja de herramientas de GIMP (generalmente a la izquierda), selecciona la herramienta de
- Crear Puntos de Control:
- Haz clic en el lienzo de GIMP para establecer el primer punto de control de tu ruta.
- Cada clic posterior agregará un nuevo punto de control, conectando los segmentos de la ruta.
- Crear Líneas Curvas:
- Para crear líneas curvas entre los puntos de control, haz clic y arrastra después de establecer un punto. Esto ajustará las manijas de curva y te permitirá definir la forma de la curva.
- Cerrar una Ruta:
- Si deseas crear una forma cerrada (como un círculo o un rectángulo), asegúrate de hacer clic en el primer punto al finalizar la forma. GIMP automáticamente conectará el último punto con el primero.
- Editar la Ruta:
- Después de crear la ruta, puedes ajustarla utilizando la herramienta de
Editar Rutasen la caja de herramientas. - Selecciona la herramienta de
Editar Rutasy haz clic en cualquier punto de la ruta para moverlo o ajustar sus manijas de curva.
- Después de crear la ruta, puedes ajustarla utilizando la herramienta de
- Convertir la Ruta en una Selección:
- Una vez que tengas tu ruta definida, puedes convertirla en una selección para trabajar dentro de esa área específica.
- Haz clic derecho en la ruta en la ventana de Rutas y selecciona
Seleccionar a partir de la ruta.
- Guardar o Exportar la Ruta:
- Puedes guardar la ruta como un archivo
.svgpara su uso posterior o exportarla a otros programas de diseño vectorial. - Haz clic derecho en la ruta en la ventana de Rutas y selecciona
Exportar como...para guardarla en tu computadora.
- Puedes guardar la ruta como un archivo