CorelDRAW le permite colocar objetos vectoriales y mapas de bits, tales como fotos, dentro de otros objetos o marcos. Un marco puede ser cualquier objeto; por ejemplo, texto artístico o un rectángulo. Cuando el objeto es más grande que el marco, el objeto, denominado contenido, se recorta para ajustarse a la forma del marco. Esta acción crea un objeto PowerClip.
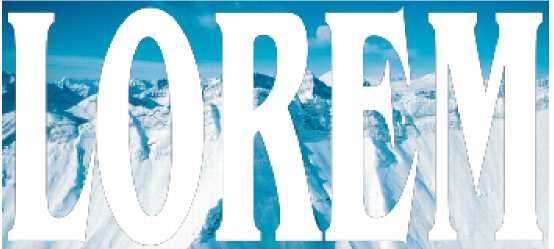
Objetos antes de convertirse en un objeto de PowerClip: texto artístico y un mapa de bits.
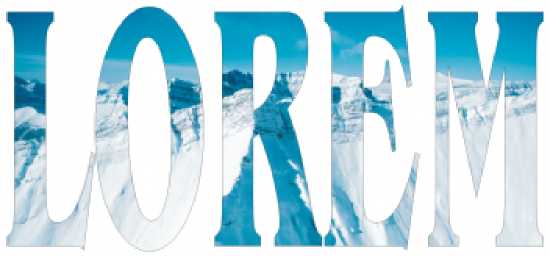
En el objeto de PowerClip, el texto artístico es el marco, y el mapa de bits, el contenido. El mapa de bits adquiere la forma del texto artístico.
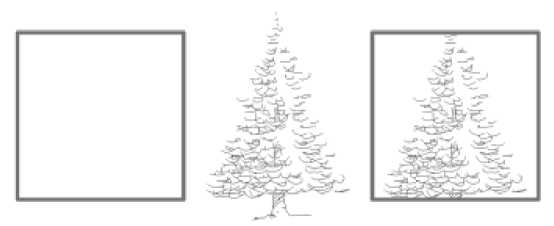
El rectángulo se utiliza como un marco, y el árbol se coloca en el interior para crear un objeto de PowerClip.
Puede crear objetos de PowerClip más complejos colocando uno dentro de otro para obtener un objeto de PowerClip anidado. También puede copiar el contenido de un objeto de PowerClip en otros objetos de PowerClip.
Puede crear un marco de PowerClip vacío a partir de un objeto o convertir un marco de PowerClip a un objeto. La creación de marcos de PowerClip vacíos o marcos de texto es útil si desea definir el diseño de su documento antes de añadir el contenido. Si desea obtener más información sobre los marcos de texto, consulte la sección «Adición de texto de párrafo» en la página 508. Después de crear un marco de PowerClip vacío, puede añadir contenido a este. También puede añadir contenido a un marco de PowerClip que ya contenga otro objeto.
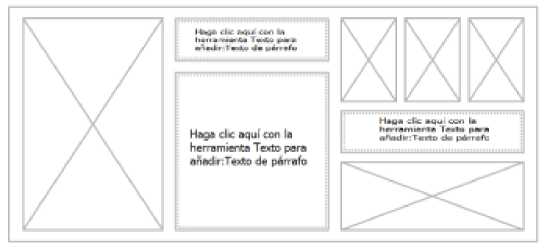
La creación de marcos de PowerClip vacíos y marcos de texto resulta útil si desea visualizar el diseño de su página antes de añadir el contenido.
Después de crear un objeto de PowerClip, puede seleccionar o editar su contenido, o volver a colocar este en el marco. Siempre que se selecciona un objeto de PowerClip, aparece una barra de herramientas flotante.
![]()
La barra de herramientas PowerClip le permite editar, seleccionar, extraer, bloquear o volver a colocar el contenido dentro del marco. La barra de herramientas aparece cada vez que se seleccione un objeto de PowerClip.
Puede bloquear el contenido de PowerClip de modo que cuando mueva el marco, el contenido se mueva con él. Si desea eliminar el contenido de un objeto de PowerClip o modificarlo sin que esto afecte al marco, puede extraer el contenido.
Puede establecer el comportamiento predeterminado para arrastrar contenido a marcos de PowerClip, centrar nuevo contenido y marcar como vacíos marcos de PowerClip.
Para crear un objeto de PowerClip
1 Seleccione el objeto que desee utilizar como el contenido de PowerClip.
2 Haga clic en Objeto PowerClip Situar dentro de marco.
En el espacio de trabajo Clásico, este comando aparece en el menú Efectos.
3 Haga clic en el objeto que desee utilizar como marco.
Si desea crear un objeto de PowerClip anidado, arrastre el objeto de PowerClip dentro de otro objeto de PowerClip y mantenga presionada la tecla W mientras suelta el botón del ratón para colocar el objeto dentro del marco.
![]() También puede hacer clic con el botón derecho en un objeto o grupo de objetos, después en Dentro de PowerClip y, a continuación, en el objeto que desee utilizar como contenedor.
También puede hacer clic con el botón derecho en un objeto o grupo de objetos, después en Dentro de PowerClip y, a continuación, en el objeto que desee utilizar como contenedor.
Si se coloca el contenido de modo que se salga del marco en su posición actual, se centrará automáticamente dentro del marco para hacerlo visible. Para cambiar esta configuración, haga clic en Herramientas Opciones, seleccione Editar en la lista de categorías Espacio de trabajo y defina las opciones que desee en el área Marco de PowerClip.
Para crear un marco de PowerClip vacío
1 Seleccione un objeto que desee utilizar como marco.
2 Haga clic en Objeto PowerClip Crear marco de PowerClip vacío.
En el espacio de trabajo Clásico, este comando aparece en el menú Efectos.
![]() También puede hacer clic con el botón derecho en el objeto, elegir Tipo de marco y hacer clic en Crear marco de PowerClip vacío.
También puede hacer clic con el botón derecho en el objeto, elegir Tipo de marco y hacer clic en Crear marco de PowerClip vacío.
También puede hacer clic en el botón Marco de PowerClip de la barra de herramientas Diseño. Para abrir la barra de herramientas Diseño, haga clic en Ventana Barras de herramientas Diseño.
Para añadir contenido en marcos de PowerClip
1 Arrastre un objeto hasta el marco de PowerClip.
Cuando el objeto se aproxima al marco, éste se resalta.
2 Opte por uno de los siguientes métodos:
• Para añadir el objeto a un marco de PowerClip vacío, suelte el botón del ratón.
• Para añadir el objeto en un marco de PowerClip lleno, mantenga presionada la tecla W mientras suelta el botón del ratón.
![]() También puede arrastrar contenido hasta el marco de PowerClip directamente desde Corel CONNECT o desde la ventana acoplable Obtener más.
También puede arrastrar contenido hasta el marco de PowerClip directamente desde Corel CONNECT o desde la ventana acoplable Obtener más.
Si se coloca el contenido de modo que se salga del marco, se centrará automáticamente dentro del marco para hacerlo visible. Para cambiar esta configuración, haga clic en Herramientas Opciones, seleccione Marco de PowerClip en la lista de categorías Espacio de trabajo y defina la opción que desee en el área Centrar nuevo contenido automáticamente.
Para volver a convertir un marco de PowerClip en un objeto
• Haga clic con el botón derecho en el marco de PowerClip, elija Tipo de marco y haga clic en Ninguno.
![]() Si el marco incluye contenido, éste se elimina si el marco se revierte a un objeto normal. Para evitar que se pierda contenido, primero puede extraerlo del objeto de PowerClip.
Si el marco incluye contenido, éste se elimina si el marco se revierte a un objeto normal. Para evitar que se pierda contenido, primero puede extraerlo del objeto de PowerClip.
![]() También puede hacer clic en el botón Sin marco de la barra de herramientas Diseño. Para abrir la barra de herramientas Diseño, haga clic en Ventana Barras de herramientas Diseño.
También puede hacer clic en el botón Sin marco de la barra de herramientas Diseño. Para abrir la barra de herramientas Diseño, haga clic en Ventana Barras de herramientas Diseño.
Para seleccionar el contenido de un objeto de PowerClip
1 Seleccione el objeto de PowerClip.
Aparece la barra de herramientas PowerClip.
2 Haga clic en el botón Seleccionar contenido de la barra de herramientas PowerClip.
Para colocar el contenido en un marco de PowerClip
1 Seleccione un objeto PowerClip.
2 Realice una tarea de la tabla siguiente:
| Para | Realice lo siguiente |
| Centrar el contenido en el marco de PowerClip | Haga clic en Objeto PowerClip Centrar contenido. |
| Ajustar el contenido proporcionalmente en el marco de PowerClip | Haga clic en Objeto PowerClip Encajar contenido proporcionalmente. El contenido se cambia de tamaño de modo que su dimensión mayor se ajuste en el marco. El contenido no se distorsiona y se conserva su proporción. Todo el contenido es visible, pero puede que haya áreas vacías en el marco. |
| Rellenar el marco de PowerClip proporcionalmente | Haga clic en Objeto PowerClip Rellenar contenido proporcionalmente. El contenido se cambia de tamaño de modo que llene el espacio del marco sin distorsionarse. Se conserva la proporción del contenido. El marco está lleno, pero puede que haya partes del contenido que se salgan del marco y no sean visibles. |
| Rellenar el marco de PowerClip estirando el contenido | Haga clic en Objeto PowerClip Estirar contenido para rellenar el marco. El contenido se cambia de tamaño y se distorsiona de modo que llene el marco. No se conserva la proporción del contenido. El marco está lleno y todo el contenido es visible. |
![]() Los comandos Encajar contenido proporcionalmente, Rellenar contenido proporcionalmente y Estirar contenido para rellenar el marco modifican el contenido de PowerClip. El contenido permanecerá modificado aunque lo extraiga del marco.
Los comandos Encajar contenido proporcionalmente, Rellenar contenido proporcionalmente y Estirar contenido para rellenar el marco modifican el contenido de PowerClip. El contenido permanecerá modificado aunque lo extraiga del marco.
![]() Puede colocar el contenido haciendo clic en el botón de flecha de la barra de herramientas PowerClip y, a continuación, en un comando.
Puede colocar el contenido haciendo clic en el botón de flecha de la barra de herramientas PowerClip y, a continuación, en un comando.
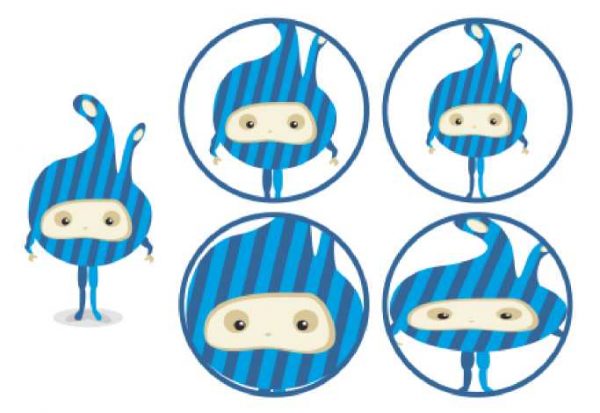
Ejemplos de contenido de PowerClip colocado mediante los siguientes comandos: Centrar contenido (esquina superior izquierda), Encajar contenido proporcionalmente (esquina superior derecha), Rellenar contenido proporcionalmente (esquina inferior izquierda) y Estirar contenido para rellenar el marco (esquina inferior derecha).
Para copiar el contenido de objetos de PowerClip
1 Seleccione un objeto.
2 Haga clic en Objeto PowerClip Copiar PowerClip de.
3 Haga clic en un objeto PowerClip.
Para editar el contenido de objetos de PowerClip
1 Seleccione un objeto PowerClip.
2 Haga clic en Objeto PowerClip Editar PowerClip.
3 Modifique el contenido del objeto PowerClip.
4 Haga clic en Objeto PowerClip Finalizar la edición de PowerClip.
![]() Durante la edición de contenido, el marco aparece en modo Líneas de dibujo y no puede seleccionarse ni editarse.
Durante la edición de contenido, el marco aparece en modo Líneas de dibujo y no puede seleccionarse ni editarse.
![]() También puede hacer doble clic en el objeto de PowerClip para activarlo para su edición o seleccionar el objeto de PowerClip y hacer clic en el botón Editar PowerClip de la barra de herramientas PowerClip. Cuando haya terminado de editar el contenido, haga clic en el botón Finalizar la edición de PowerClip.
También puede hacer doble clic en el objeto de PowerClip para activarlo para su edición o seleccionar el objeto de PowerClip y hacer clic en el botón Editar PowerClip de la barra de herramientas PowerClip. Cuando haya terminado de editar el contenido, haga clic en el botón Finalizar la edición de PowerClip.
Para bloquear o desbloquear el contenido de objetos de PowerClip
1 Seleccione un objeto PowerClip.
2 Haga clic en Objeto PowerClip Bloquear contenidos en PowerClip.
![]() Si mueve el marco mientras el contenido está desbloqueado, éste no se moverá ni será visible hasta que mueva el marco por encima de él.
Si mueve el marco mientras el contenido está desbloqueado, éste no se moverá ni será visible hasta que mueva el marco por encima de él.
![]() También puede hacer clic con el botón derecho en un objeto de PowerClip y en Bloquear contenidos en PowerClip, o bien puede seleccionar el objeto de PowerClip y hacer clic en el botón Bloquear contenidos en PowerClip de la barra de herramientas PowerClip.
También puede hacer clic con el botón derecho en un objeto de PowerClip y en Bloquear contenidos en PowerClip, o bien puede seleccionar el objeto de PowerClip y hacer clic en el botón Bloquear contenidos en PowerClip de la barra de herramientas PowerClip.
Para extraer el contenido de objetos de PowerClip
1 Seleccione un objeto PowerClip.
2 Haga clic en Objeto PowerClip Extraer contenido.
El contenido sigue en la misma ubicación, pero se separa del marco. El marco de PowerClip continúa como un marco de PowerClip vacío.
![]() Es necesario extraer el contenido de cada nivel por separado en un objeto PowerClip anidado.
Es necesario extraer el contenido de cada nivel por separado en un objeto PowerClip anidado.
![]() También puede seleccionar el objeto de PowerClip y hacer clic en el botón Extraer contenido de la barra de herramientas PowerClip.
También puede seleccionar el objeto de PowerClip y hacer clic en el botón Extraer contenido de la barra de herramientas PowerClip.
Para establecer las opciones predeterminadas de los marcos de PowerClip
1 Haga clic en Herramientas Opciones.
2 En la categoría Espacio de trabajo, haga clic en Marco de PowerClip.
3 Realice una tarea de la tabla siguiente:
| Para | Realice lo siguiente |
| Establecer el comportamiento predeterminado para arrastrar contenido a un marco de PowerClip | En el área Arrastrar contenido dentro de PowerClip, seleccione PowerClip con contenido o PowerClip vacío desde el cuadro de lista. A continuación, elija una de las siguientes opciones: •Ignorar marco de PowerClip: coloca el contenido en la parte superior del marco de PowerClip en lugar de en su interior. •Añadir contenido a un marco de PowerClip. •Reemplazar el contenido existente (disponible solamente para marcos de PowerClip con contenido). |
| Establecer el comportamiento predeterminado para centrar nuevo contenido en un marco de PowerClip | En el área Centrar automáticamente el contenido nuevo, seleccione unas de las siguientes opciones: •Cuando el contenido esté completamente fuera del marco: centra el contenido únicamente si sobrepasa las áreas delimitadoras del marco de PowerClip y, por tanto, no podrá verse. •Siempre: siempre centra el nuevo contenido. •Nunca: desactiva el centrado automático. |
| Marcar como vacíos marcos de PowerClip | Active la casilla de verificación Mostrar líneas en marcos de PowerClip vacíos y seleccione una de las siguientes opciones:
•Siempre: muestra líneas en los marcos de PowerClip vacíos en pantalla y en documentos impresos o exportados. |
Establecimiento de las opciones de los nodos, los tiradores y las previsualizaciones
La página Nodos y tiradores del cuadro de diálogo Opciones (Herramientas Opciones) le permite personalizar el aspecto de los nodos, los tiradores y las previsualizaciones de vectores según sus preferencias, lo que facilita la modificación de los nodos y la aplicación de efectos vectoriales y transformaciones.
Configuración general
Es posible cambiar el tamaño y la forma de los nodos, así como ocultar o mostrar la dirección de la curva mientras se modifica. Hay tres tamaños preestablecidos disponibles para los nodos y los tiradores: pequeño, mediano y grande.
De manera predeterminada, los tres tipos de nodos tienen una forma distinta. Los nodos asimétricos se muestran como cuadrados; los nodos uniformes, como círculos y los nodos simétricos, como rombos. Puede cambiar la forma de cualquier tipo de nodo y elegir triángulos, rombos, círculos, polígonos, etc. Si desea obtener información sobre los diferentes tipos de nodos, consulte la sección «Uso de tipos de
nodo» en la página 203.
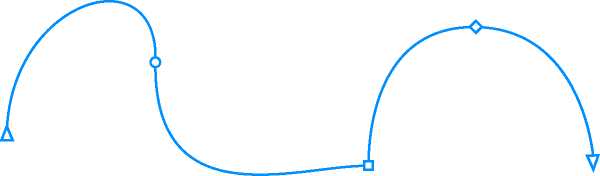
De manera predeterminada, cada tipo de nodo se muestra con una forma distinta: círculos, cuadrados y rombos. La dirección de la curva se indica mediante la orientación de los nodos de los extremos.
Para seleccionar y mover los nodos, se suele usar la herramienta Forma . Puede activar el seguimiento de nodos para seleccionar y mover nodos por medio de las herramientas Selección , Mano alzada , Polilínea , o Bézier .
Configuración de color
En el esquema de color Predeterminado, se usa el azul como color principal y el rojo como color secundario para mostrar los nodos, los tiradores de control y las previsualizaciones mientras se realizan las modificaciones. El color principal se usa en la primera curva que se selecciona. Si selecciona curvas adicionales con la herramienta Forma, estas se muestran en rojo, el color secundario. Asimismo, el esquema de color Predeterminado aplica un resalte blanco para mejorar la visibilidad. Este color de resalte blanco también se emplea para rellenar los nodos no seleccionados y para hacer destacar las previsualizaciones de vectores. También puede optar por mostrar los nodos no seleccionados sin relleno.
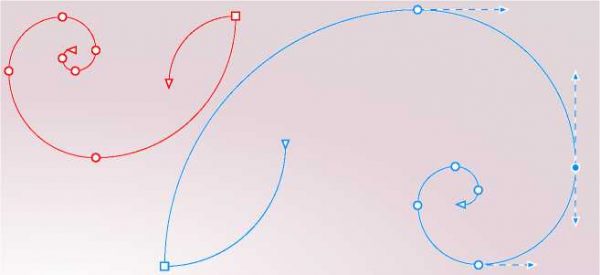
Con el esquema de color Predeterminado, el color principal de los nodos, los tiradores y las previsualizaciones es el azul (derecha). El color secundario, el rojo, se usa para la curva adicional seleccionada con la herramienta Forma (izquierda). Los nodos no seleccionados se rellenan de blanco, el color de resalte.
Cuando los nodos y tiradores son difíciles de ver sobre fondos más complejos, puede usar un acceso directo de teclado (Ctrl+Mayús+I) para sustituir el color principal por el color secundario y viceversa. También puede alternar entre mostrar nodos no seleccionados con y sin relleno mediante un acceso directo de teclado (Ctrl+Mayús+G).
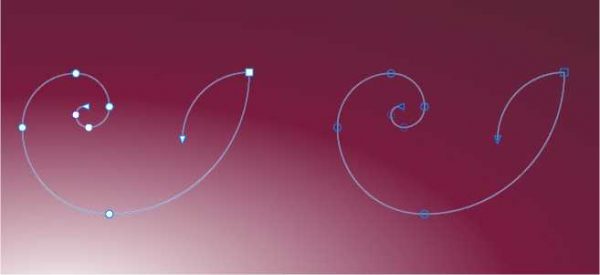
Los nodos no seleccionados se muestran con relleno (izquierda) y sin relleno (derecha).
Puede crear un esquema de color personalizado cambiando los colores principal y secundario. Además, puede ocultar el resalte en las previsualizaciones. Para poder distinguir con más facilidad los tipos de nodos, puede establecer en la aplicación que cada tipo se muestre con un color distinto.
GPU para previsualizaciones vectoriales
De manera predeterminada, la unidad de procesamiento central (CPU) del equipo se utiliza para generar previsualizaciones vectoriales. Puede configurar la aplicación para que utilice la unidad de procesamiento de gráficos (GPU) en su lugar. Al usar la GPU para previsualizaciones vectoriales, se puede mejorar el rendimiento en algunos equipos.
Para establecer las opciones generales de los nodos, los tiradores y las previsualizaciones
1 Haga clic en Herramientas Opciones.
2 En la lista de categorías Espacio de trabajo, haga clic en Nodos y tiradores.
3 En el área Configuración general, utilice la tabla siguiente para localizar la tarea correspondiente a la acción deseada.
| Para | Realice lo siguiente… |
| Cambiar el tamaño del nodo | Elija un tamaño en el cuadro de lista Tamaño del nodo. |
| Cambiar las formas de los nodos | En los cuadros de lista Forma de nodo, elija una forma para cada tipo de nodo: asimétricos, uniformes y simétricos. |
| Revertir los nodos a las formas predeterminadas | Junto a los cuadros de lista Forma de nodo, haga clic en Restablecer. |
| Mostrar u ocultar la dirección de las curvas seleccionadas | Active o desactive la casilla de verificación Mostrar la dirección de la curva al editarla. |
| Seleccionar y mover nodos con las herramientas Selección , Mano alzada , Polilínea o Bézier | Active la casilla de verificación Activar seguimiento de nodos. |
| Mostrar nodos no seleccionados sin relleno | Desactive la casilla de verificación Mostrar nodos no seleccionados con relleno. |
Para cambiar la configuración de color de los nodos, los tiradores y las previsualizaciones mediante los accesos directos de teclado
1 Seleccione los nodos que desea con la herramienta Forma.
2 Realice una tarea de la tabla siguiente:
| Para | Realice lo siguiente… |
| Sustituir el color principal por el color secundario y viceversa. | Pulse Ctrl+Mayús+I. |
| Alternar entre mostrar nodos no seleccionados con relleno y sin relleno | Pulse Ctrl+Mayús+G. |
Para elegir un esquema de color
1 Haga clic en Herramientas Opciones.
2 En la lista de categorías Espacio de trabajo, haga clic en Nodos y tiradores.
3 En el área Colores, elija uno de los siguientes esquemas de color en el cuadro de lista Esquema de color:
• Default
• Personalizado
![]() • Los controles situados debajo del cuadro de lista Esquema de color solo están disponibles si se selecciona Personalizar en el cuadro de lista Esquema de color.
• Los controles situados debajo del cuadro de lista Esquema de color solo están disponibles si se selecciona Personalizar en el cuadro de lista Esquema de color.
Para crear un esquema de color personalizado para los nodos, los tiradores y las previsualizaciones
1 Haga clic en Herramientas Opciones.
2 En la lista de categorías Espacio de trabajo, haga clic en Nodos y tiradores.
3 En el área Colores, seleccione Personalizado en el cuadro de lista Esquema de color.
4 Abra los selectores de color siguientes y elija un color:
• Color principal: se usa en los nodos y tiradores cuando un objeto está seleccionado para modificarse. Si selecciona varios objetos para modificar, el color principal se usa para los nodos y los tiradores del primer objeto seleccionado.
• Color secundario: se usa en los nodos y tiradores si se han seleccionado objetos adicionales para modificar con la herramienta Forma o si va a modificar efectos vectoriales como extrusiones.
También es posible
| Ocultar el color de resalte de las previsualizaciones de vectores | Desactive la casilla de verificación Mostrar resaltes. |
| Mostrar cada tipo de nodo con un color distinto | Active la casilla de verificación Mostrar tipos de nodos en colores distintos. |
| Revertir a los colores principal y secundario predeterminados | Haga clic en la opción Restablecer situada junto a los selectores Color principal y Color secundario.
El botón Restablecer está disponible solo para esquemas de color personalizados. |
Para utilizar la GPU para previsualizaciones vectoriales
1 Haga clic en Herramientas Opciones.
2 Haga clic en Global.
3 Active la casilla de verificación Usar GPU para previsualizaciones vectoriales.
La función PowerClip es una característica específica de CorelDRAW, un software de diseño gráfico. PowerClip permite colocar objetos dentro de otros objetos, permitiendo así una manipulación más avanzada de elementos gráficos:
Creación de Objetos PowerClip en CorelDRAW:
- Abre CorelDRAW:
- Inicia CorelDRAW y abre el archivo en el que deseas trabajar.
- Dibuja o Importa Objetos:
- Crea los objetos que deseas utilizar o importa los gráficos que planeas utilizar en tu diseño.
- Selecciona el Objeto Contenedor:
- Selecciona el objeto que actuará como contenedor para los demás objetos. Este será el objeto en el que insertarás otros elementos.
- Accede al Menú PowerClip:
- Ve a «Efectos» en la barra de menú principal.
- Selecciona «PowerClip» y luego «Colocar en el Interior del Contenedor».
- Selecciona el Objeto a Insertar:
- Después de seleccionar «Colocar en el Interior del Contenedor», el puntero cambiará. Selecciona ahora el objeto que deseas colocar dentro del contenedor.
- Ajusta el Objeto Dentro del Contenedor:
- Después de seleccionar el objeto a insertar, puedes ajustar su posición, tamaño y rotación dentro del contenedor.
- Edición del PowerClip:
- Puedes editar el contenido del PowerClip en cualquier momento. Haz doble clic en el contenedor para entrar en modo de edición y realizar cambios en los objetos contenidos.
- Salir del Modo de Edición:
- Para salir del modo de edición del PowerClip, puedes hacer clic fuera del contenedor o presionar Esc.
Consejos Adicionales:
- Aplicar Efectos y Estilos:
- Puedes aplicar efectos y estilos al contenedor o a los objetos dentro del PowerClip. Estos cambios afectarán únicamente al contenido del PowerClip.
- Desagrupar y Editar:
- Si necesitas realizar ediciones específicas en los objetos contenidos, puedes desagrupar el PowerClip. Haz clic derecho en el PowerClip y selecciona «Desagrupar».
- Anidamiento Múltiple:
- Puedes crear PowerClips dentro de PowerClips, lo que permite un anidamiento múltiple para un control más avanzado.
