
Las formas son líneas y grupos de líneas 2D y 3D que se emplean normalmente como componentes de otros objetos. La mayoría de las formas predeterminadas se componen de splines, que se utilizan para lo siguiente:
• Generar superficies planas y delgadas 3D.
• Definir componentes de solevación como recorridos, formas y curvas de ajuste.
• Generar superficies de revolución.
• Generar extrusiones.
• Definir recorridos de movimiento.

- Línea spline
- Rectángulo spline
- Círculo spline
- Elipse spline
- Arco spline
- Corona spline
- Polígono spline
- Estrella spline
- Texto spline
- Hélice spline
- Sección spline
Línea spline:
Utilice Línea para crear una spline de forma libre formada por muchos segmentos.
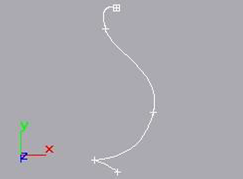
Aplicación de línea spline.
Para crear una linea:
1. Acceda al panel Crear y presione Formas.
2. En la persiana Tipo de objeto, presione el botón Línea.
3. Elija un método de creación.
4. Designe o arrastre el punto inicial.
Al designar se crea un vértice de esquina, mientras que al arrastrar se genera un vértice Bézier.
5. Designe o arrastre los demás puntos.
Al designar se crea un vértice de esquina, mientras que al arrastrar se genera un vértice Bézier.
6. Realice una de estas acciones:
• Haga clic con el botón derecho para crear una spline abierta.
• Designe el primer vértice y presione Sí en el cuadro de diálogo “¿Cerrar spline?” para crear una spline cerrada.
 Esquina: Crea un punto afilado.
Esquina: Crea un punto afilado.
La spline es lineal respecto a ambos lados del vértice.
Suavizado: Produce una curva uniforme no ajustable que pasa por el vértice.
Esquina: Crea un punto afilado. La spline es lineal respecto a ambos lados del vértice.
Suavizado: Produce una curva uniforme no ajustable que pasa por el vértice.
Bézier: Produce una curva uniforme ajustable que pasa por el vértice.
Rectángulo spline:
Utilice Rectángulo para crear splines cuadradas y rectangulares.

Ejemplos de rectángulos
Para crear un rectángulo:
1. Acceda al panel Crear y presione Formas.
2. Presione Rectángulo.
3. Elija un método de creación.
4. Arrastre en un visor para crear un rectángulo.
Otra posibilidad es presionar CTRL mientras arrastra para limitar la spline a un cuadrado.
 Longitud: Establece el tamaño del rectángulo a lo largo del eje Y local.
Longitud: Establece el tamaño del rectángulo a lo largo del eje Y local.
Anchura: Establece el tamaño del rectángulo a lo largo del eje X local.
Radio de esquina: Crea esquinas redondeadas. Cuando se define en 0, el rectángulo contiene esquinas de 90 grados.
Círculo spline:
Utilice Círculo para crear splines circulares cerradas formadas por cuatro vértices.

Aplicación de circulo spline.
Para crear un circulo:
1. Acceda al panel Crear y presione Formas.
2. Presione Círculo.
3. Elija un método de creación.
4. Arrastre en un visor para dibujar el círculo.
![]()
Radio: Especifica el radio del círculo.
Creación de Formas Básicas
Formas Primitivas
- Agregar Formas Primitivas:
- Blender incluye varias formas primitivas que se pueden agregar directamente a tu escena.
- Ve a
Add > Meshy selecciona una de las formas primitivas disponibles como:- Cube (Cubo)
- UV Sphere (Esfera UV)
- Icosphere (Ico-esfera)
- Cylinder (Cilindro)
- Cone (Cono)
- Torus (Toro)
- Agregar una Forma:
- Por ejemplo, para agregar un cubo:
Add > Mesh > Cube. - La forma seleccionada aparecerá en el centro de la vista 3D.
- Por ejemplo, para agregar un cubo:
- Manipular Formas Primitivas:
- Selecciona la forma y usa las herramientas de transformación (
Gpara mover,Rpara rotar,Spara escalar) para posicionarla y ajustarla según tus necesidades.
- Selecciona la forma y usa las herramientas de transformación (
Edición de Formas
- Entrar en el Modo de Edición:
- Selecciona la forma y presiona
Tabpara entrar en el modo de edición. - En el modo de edición, puedes seleccionar vértices (
1), aristas (2) o caras (3) para manipular la geometría.
- Selecciona la forma y presiona
- Herramientas de Edición:
- Extrusión (Extrude): Selecciona una cara y presiona
Epara extruirla, creando nueva geometría. - Escala (Scale): Selecciona vértices, aristas o caras y usa
Spara escalar. - Movimiento (Grab/Move): Usa
Gpara mover vértices, aristas o caras seleccionadas. - Rotación (Rotate): Usa
Rpara rotar las selecciones. - Corte de Bisel (Bevel): Selecciona aristas y usa
Ctrl+Bpara biselarlas.
- Extrusión (Extrude): Selecciona una cara y presiona
- Subdivisión:
- Puedes subdividir la geometría para añadir más detalles. Selecciona la forma y usa
W > Subdividepara agregar más vértices y aristas.
- Puedes subdividir la geometría para añadir más detalles. Selecciona la forma y usa
Creación de Formas Personalizadas
- Curvas y Splines:
- Para formas más complejas, puedes usar curvas y splines.
- Ve a
Add > Curvey selecciona el tipo de curva que deseas usar (Bézier, NURBS, Path, Circle). - Entra en el modo de edición (
Tab) y ajusta los puntos de control para definir la forma de la curva.
- Convertir Curvas a Mallas:
- Una vez que hayas creado una curva, puedes convertirla a una malla para realizar ediciones adicionales.
- Selecciona la curva, presiona
Alt+Cy seleccionaMesh from Curve.
Ejemplo Práctico: Crear una Taza
- Crear la Base de la Taza:
- Agrega un cilindro:
Add > Mesh > Cylinder. - Ajusta el número de vértices en el panel de creación (puedes acceder a este panel en la esquina inferior izquierda justo después de agregar el cilindro).
- Agrega un cilindro:
- Modelar la Forma de la Taza:
- Entra en el modo de edición (
Tab). - Selecciona la cara superior del cilindro y usa
Epara extruir hacia arriba. - Usa
Spara escalar la nueva cara hacia adentro, creando el borde de la taza. - Repite el proceso de extrusión y escalado para definir la altura y el grosor de la taza.
- Entra en el modo de edición (
- Crear el Asa de la Taza:
- Agrega un toro:
Add > Mesh > Torus. - Escala y posiciona el toro en el lado de la taza.
- En el modo de edición, elimina las caras interiores del toro para abrir el asa.
- Ajusta la forma y posición del asa para que se conecte con la taza.
- Agrega un toro:
- Unir el Asa a la Taza:
- Selecciona tanto la taza como el asa en el modo objeto (
Tabpara salir del modo de edición). - Presiona
Ctrl+Jpara unir los objetos en una sola malla. - En el modo de edición, selecciona vértices del asa y la taza y usa
Fpara crear aristas y caras que conecten ambos elementos.
- Selecciona tanto la taza como el asa en el modo objeto (