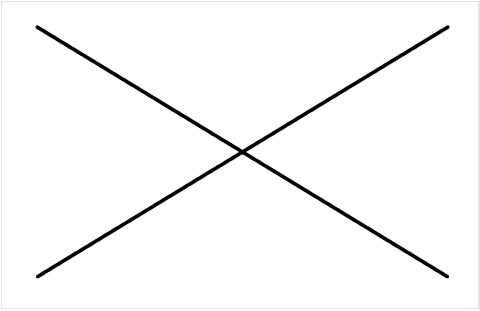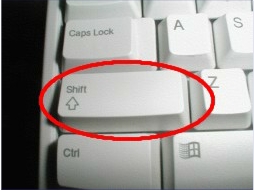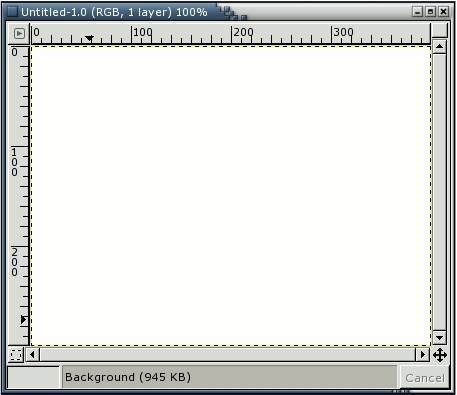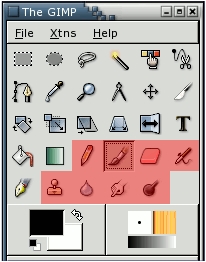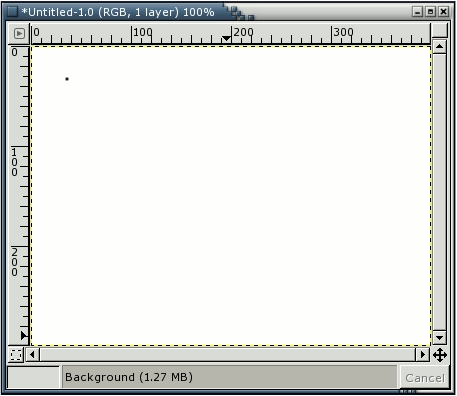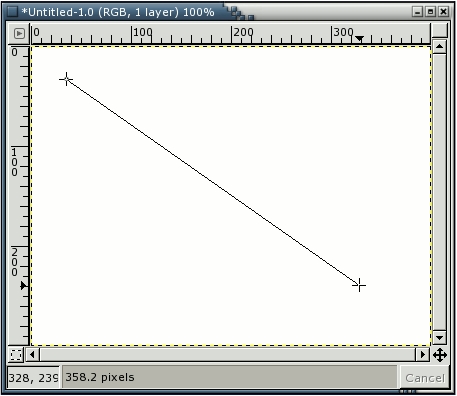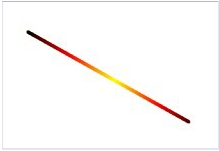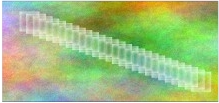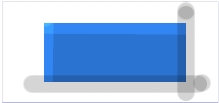Este tutorial está basado en texto e imágenes Copyright © 2002 Seth Burgess. El original se puede encontrar en internet .
Oposiciones auxiliares administrativos del estado
Objetivo
Este tutorial muestra como puede hacer lineas rectas con el GIMP, usando una característica llamada tecla Mayus. Las lineas rectas son un camino conveniente para hacer cosas sin que se vean afectadas por las imprecisiones del ratón o la tableta, y aprovechar las ventajas del ordenador para hacer las cosas claras y ordenadas. Este tutorial no usa las lineas rectas para trabajos complejos; intenta mostrar como puede usarlas para crear efectos con lineas, de una manera rápida y fácil.
1. La invención de la maquina de escribir introdujo la tecla Mayus. Generalmente tiene dos en su ordenador. Se ven como en la figura de la izquierda. Se situan a ambos lados de su ordenador. El otro invento, llamado ratón, lo inventó Douglas C. Engelbart en 1970. Los hay de diferentes tipos, pero siempre tienen al menos un botón. Se situa en su escritorio o, a veces, en un mousepad.
2. Primero, rear una imagen nueva. Con cualquier tamaño. Puede hacerlo seleccionando Archivo Nuevo desde el menú en la ventana de la caja de herramientas.
3. Pulse sobre la brocha. Cualquiera de las herramientas resaltadas en rojo, en la caja de herramientas de arriba, puede hacer lineas.
4. Después de pulsar sobre la brocha, puede pulsar sobre la imagen. Un punto aparece en la pantalla. El tamaño de este punto representa el tamaño de brocha actual, que puede cambiar en el diálogo de brochas (mire ). Ahora, empiece a dibujar una linea. Mantenga pulsada la tecla Mayus.
5. Después de que tiene un punto de inicio, y que mantiene pulsada la tecla Mayus, verá una linea como la de arriba, si esta usando la versión 1.2.x o superior del GIMP. Presione el primer botón en el ratón (normalmente el de la izquierda) y muévalo.
Final
¿Ve como se dibuja la linea en la vista previa?. Esta es una potente característica de la brocha. Puede usarla con cualquiera de las herramientas mostradas en el paso 3, o dibujar más lineas al finalizar esta. El último paso es soltar la tecla Mayus. Y ahí la tiene. Se muestran más ejemplos abajo. ¿Preguntas?. ¿Comentarios?. Contacta con el autor. Feliz GIMPeo!
Ejemplos
Método 1: Usando la Herramienta de Dibujo Libre
- Abrir GIMP:
- Inicia el programa GIMP en tu computadora.
- Crear un Nuevo Lienzo:
- Abre un nuevo lienzo en blanco haciendo clic en
Archivo > Nuevoy estableciendo las dimensiones deseadas.
- Abre un nuevo lienzo en blanco haciendo clic en
- Seleccionar la Herramienta de Dibujo Libre:
- En la barra de herramientas a la izquierda, selecciona la herramienta de dibujo libre. Puedes encontrarla como un lápiz o pincel con una línea recta.
- Configurar las Opciones de la Herramienta:
- En la parte superior de la ventana de GIMP, ajusta las opciones de la herramienta de dibujo libre. Asegúrate de activar la opción «Dibujar líneas rectas» si está disponible.
- Dibujar una Línea Recta:
- Coloca el cursor en el punto de inicio de tu línea recta en el lienzo.
- Mantén presionado el botón izquierdo del ratón.
- Mientras mantienes presionado el botón, arrastra el cursor hacia el punto final de la línea.
- Cuando llegues al punto final, suelta el botón del ratón para completar la línea recta.
Método 2: Usando la Herramienta de Selección
- Abrir GIMP y Crear un Nuevo Lienzo:
- Inicia GIMP y crea un nuevo lienzo en blanco.
- Seleccionar la Herramienta de Selección Rectangular o Elíptica:
- En la barra de herramientas, elige la herramienta de selección rectangular o elíptica.
- Dibujar una Selección:
- Haz clic y arrastra para dibujar una selección rectangular o elíptica en el lienzo. Esta selección actuará como una guía para tu línea recta.
- Crear una Nueva Capa (Opcional):
- Si prefieres mantener la línea en una capa separada, crea una nueva capa en el menú
Capa > Nueva Capa.
- Si prefieres mantener la línea en una capa separada, crea una nueva capa en el menú
- Dibujar la Línea Recta:
- Con la herramienta de lápiz o pincel seleccionada, dibuja una línea a lo largo de la selección que creaste en el paso anterior.
- Borrar la Selección (Opcional):
- Después de dibujar la línea, deselecciona el área haciendo clic en
Selección > Ningunao presionandoCtrl + Mayús + A.
- Después de dibujar la línea, deselecciona el área haciendo clic en