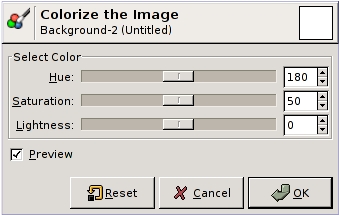La herramienta colorear convierte la capa activa o selección en una imagen en escala de grises vista a través de un cristal coloreado. Mire, en Modo de color HSV, Tono, Saturación y luminosisdad
Activar herramienta
Puede obtener la herramienta colorizar de dos maneras:
- En el menú de la imagen: Herramientas Herramientas de Color Colorizar
 Pulsando sobre el icono de la herramienta: en la caja de herramientas, si ya la ha instalado. Para esto, ir a Diálogo de herramientas.
Pulsando sobre el icono de la herramienta: en la caja de herramientas, si ya la ha instalado. Para esto, ir a Diálogo de herramientas.
Opciones
Tono
El deslizador y la casilla permiten seleccionar un tono en HSV del circulo de color (0 360)
Saturación
El deslizador y la casilla permiten seleccionar una saturación: de 0 a 100.
Luminosidad
El deslizador y la casilla le permiten seleccionar un valor ( luminosidad): de 0 a 100
Vista previa
La casilla de vista previa conmuta la actualización dinámica de la imagen. Si la casilla está marcada, los cambios se ven, inmediatamente.
BrilloContraste
La herramienta brillocontraste ajusta los niveles de brillo y contraste de la capa activa o selección. Esta herramienta es fácil de usar. Los niveles y las curvas permiten hacer el mismo tipo de ajustes, pero permiten tratar los colores brillantes y los oscuros, de manera independiente.
En el GIMP 2.4, se añade una nueva manera para operar con la herramienta: pulsando dentro de la imagen, y arrastrando con el botón izquierdo del ratón pulsado. Moviendo el ratón verticalmente cambia el brillo; moviendolo horizontalmente cambia el contraste. Cuando esté satisfecho con el resultado, pulse el botón «OK» en el diálogo, o pulse la tecla enter.
Activar la herramienta
Puede obtener la herramienta brillocontraste de dos maneras:
- En el menú de la imagen: Herramientas Herramientas de color BrilloContraste
 Pulsando el icono de la herramienta: en la caja de herramientas, si ya la tiene instalada. Para esto, ir a Diálogo de herramientas.
Pulsando el icono de la herramienta: en la caja de herramientas, si ya la tiene instalada. Para esto, ir a Diálogo de herramientas.
Opciones
Brillo
Este deslizador selecciona un valor, negativo ( más oscuro) o positivo ( más claro), para el brillo, variando el brillo de los tonos.
Contraste
Este deslizador selecciona un valor, negativo ( decrece) o positivo ( incrementa) para el contraste.
Vista previa
La casilla de vista previa conmuta la actualización dinámica de la imagen. Si la casilla está marcada, los cambios se ven, inmediatamente.
Técnica 1: Uso de Capas de Color
- Abrir la Imagen en GIMP:
- Inicia GIMP y abre la imagen que deseas colorear.
- Crear una Nueva Capa de Color:
- Ve al panel de capas (si no está visible, ve a
Ventanas>Diálogos recientes>Capas) y haz clic en el botón «+» para crear una nueva capa vacía sobre tu imagen.
- Ve al panel de capas (si no está visible, ve a
- Configurar el Modo de Fusión de la Capa:
- Con la nueva capa seleccionada, configura el modo de fusión en
ColoroTonoen la parte superior del panel de capas.
- Con la nueva capa seleccionada, configura el modo de fusión en
- Seleccionar un Pincel y Color:
- Selecciona la herramienta de pincel (
P) y elige un color en la paleta de colores.
- Selecciona la herramienta de pincel (
- Pintar sobre la Nueva Capa:
- Pinta sobre la nueva capa utilizando el pincel para aplicar color a la imagen. La capa de color se mezclará con la imagen original según el modo de fusión seleccionado.
- Ajustar Opacidad y Detalles:
- Ajusta la opacidad de la capa de color para controlar la intensidad del color.
- Utiliza máscaras de capa y herramientas de selección para aplicar colores con mayor precisión en áreas específicas.
Técnica 2: Uso de Capas de Ajuste
- Abrir la Imagen en GIMP:
- Inicia GIMP y abre la imagen que deseas colorear.
- Agregar una Capa de Ajuste de Tono/Saturación:
- Ve al menú
Capa>Nueva capa de ajuste>Tono-Saturación.... - Ajusta los controles deslizantes de
TonoySaturaciónpara cambiar el color de la imagen.
- Ve al menú
- Pintar en la Máscara de Capa:
- Haz clic con el botón derecho en la capa de ajuste y selecciona
Agregar máscara a la capa>Blanco completo. - Selecciona la herramienta de pincel (
P) y elige negro como color frontal. - Pinta en la máscara de capa para revelar el efecto de color en áreas específicas de la imagen.
- Haz clic con el botón derecho en la capa de ajuste y selecciona
Técnica 3: Uso de Herramientas de Selección y Rellenar
- Seleccionar Áreas de la Imagen:
- Utiliza herramientas de selección como
Varita mágicaoLazopara seleccionar áreas específicas de la imagen que deseas colorear.
- Utiliza herramientas de selección como
- Rellenar con Color:
- Selecciona la herramienta de relleno (
Mayús+B) y elige un color en la paleta de colores. - Rellena las áreas seleccionadas con el color elegido.
- Selecciona la herramienta de relleno (