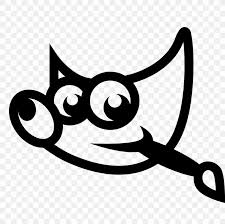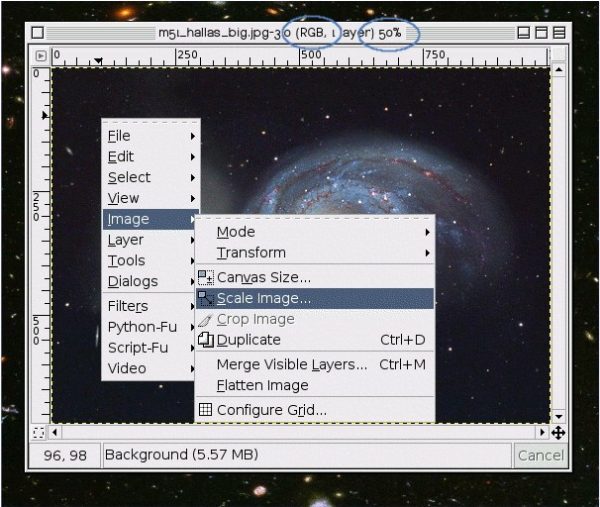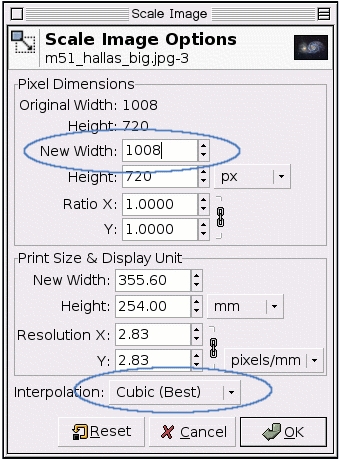Problema: tiene una imagen muy grande para mostrar en su página web. El GIMP es una solución rápida. Nuestra imagen de ejemplo es m51_hallas_big.jpg de APOD .
Lo primero que notará es que el GIMP abre la imagen en un tamaño idoneo para visalizarla. Así, que si su imagen es realmente grande (como la del ejemplo) se mostrará reducida por un factor apropiado. Puede apreciar el porcentaje en la barra de título. Que parezca correcta en esta «Vista» no significa nada.
Oposiciones auxiliares administrativos del estado
Otra cosa que se puede mirar en la barra de título es el modo. Si indica RGB, va bién. Si indica indexado o en escala de grises, debería leer .
La entrada Imagen en el menú y el submenú de la captura debería ser explicita. Pulsando sobre Escalar la imagen….
Cuando pulsa sobre una opción del menú que tiene puntos suspensivos, se espera otro diálogo. Esta vez, debería obtener el diálogo de Escalar la imagen.
Si tiene la anchura deseada, puede ponerla en el diálogo, arriba donde dice Anchura. Si no tiene un número en mente, puede usar la anchura de imagen predefinida del GIMP, 256 píxeles. Esto se muestra en la imagen superior.
Quizás quiere que su imagen se parezca a una foto de 4×6 pulgadas (10×14 cm) en la mayoria de los navegadores.
Simplemente cambie la unidad a «pulgadas» y ponga 4 pulgadas en la caja de altura (optando por una más pequeña que 4×6). Puede ver este diálogo arriba. Deje que el GIMP elija la otra longitud. Así que cambie solo una y deje que el GIMP cambie el resto, menteniendo la proporción de la imagen. Para cambiar la otra longitud mire .
Pasos para Cambiar el Tamaño de una Imagen en GIMP:
- Abrir la Imagen en GIMP:
- Inicia GIMP y abre la imagen que deseas redimensionar haciendo clic en
Archivo > Abriry seleccionando el archivo de imagen.
- Inicia GIMP y abre la imagen que deseas redimensionar haciendo clic en
- Seleccionar la Herramienta de Escalado:
- En la barra de herramientas de GIMP (generalmente en la parte izquierda de la pantalla), selecciona la herramienta de escalado. Puedes encontrarla representada por un icono de dos flechas apuntando en direcciones opuestas.
- Configurar las Opciones de Escalado:
- Una vez seleccionada la herramienta de escalado, haz clic en la imagen que deseas redimensionar para abrir el cuadro de diálogo de escala.
- En el cuadro de diálogo de escala, puedes ajustar las dimensiones de la imagen en píxeles. Puedes cambiar el ancho y el alto de manera independiente o mantener la proporción bloqueando la relación de aspecto.
- Especificar las Nuevas Dimensiones:
- Ingresa las nuevas dimensiones de la imagen en los campos de ancho y alto. Puedes ingresar valores en píxeles o porcentajes (si deseas escalar proporcionalmente).
- Previsualizar los Cambios:
- Antes de aplicar los cambios, asegúrate de previsualizar cómo se verá la imagen con las nuevas dimensiones. Puedes ajustar las dimensiones hasta obtener el tamaño deseado.
- Aplicar los Cambios:
- Una vez que estés satisfecho con las nuevas dimensiones, haz clic en el botón «Escalar» en el cuadro de diálogo para aplicar los cambios y redimensionar la imagen.
- Guardar la Imagen:
- Después de redimensionar la imagen, asegúrate de guardar los cambios seleccionando
Archivo > Exportar comoy eligiendo el formato de archivo deseado (.jpg, .png, etc.) y la ubicación de guardado.
- Después de redimensionar la imagen, asegúrate de guardar los cambios seleccionando