![]() La varita mágica se puede activar desde el menú de la imagen siguiendo Herramientas Herramientas de selección Selección borrosa ; o desde la caja de herramientas haciendo clic sobre el icono ; o por medio del atajo de teclado z. La «Z» es la inicial de «Zauber», término que en alemán significa magia.
La varita mágica se puede activar desde el menú de la imagen siguiendo Herramientas Herramientas de selección Selección borrosa ; o desde la caja de herramientas haciendo clic sobre el icono ; o por medio del atajo de teclado z. La «Z» es la inicial de «Zauber», término que en alemán significa magia.
Teclas modificadoras (por defecto)
La herramienta de selección borrosa no tiene ningún modificador especial, sólo los que afectan a todas las herramientas de selección. Vea la sección Herramientas de selección para saber de éstos.
Opciones
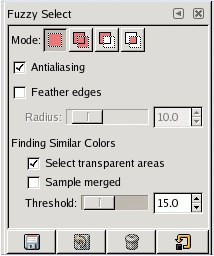
Vea la sección Herramientas de selección para las opciones que tienen en común este tipo de herramientas. Sólo las opciones específicas a la varita mágica se explican aquí.
Buscando colores similares
Estas opciones afectan a la manera en que la varita mágica expande la selección desde el punto inicial.
Seleccionar las áreas transparentes
Esta opción habilita a la varita mágica para que seleccione áreas completamente transparentes. Si esta opción no está activada, las áreas transparentes no van a ser incluidas en la selección.
Muestra combinada
Esta opción se torna relevante cuando la imagen tiene varias capas, y la capa activa es semitransparente o está en un modo que no es el Normal. En estos casos, los colores que se presentan difieren de los colores de la capa. Si la opción de «muestra combinada» no se activa, la varita reaccionará sólo a los colores de la capa activa. Si en cambio se activa la opción, la varita reaccionará a la composición de colores de todas las capas visibles. Para mayor información, vea la entrada del glosario Muestra combinada.
Umbral
Este deslizador determina el rango de colores que será seleccionado cuando haga clic sobre el punto inicial, antes de que empieze a arrastrar el ratón. Mientras mayor defina el umbral, mayor será el área resultante. Como se dijo arriba, puede variar el área si al hacer clic mantiene presionado el botón y arrastra el ratón, por lo tanto tiene las mismas posibilidades independientemente del umbral, que define sólo el valor inicial.
Para activar la herramienta de la Varita Mágica (también conocida como herramienta de selección borrosa) en GIMP y comenzar a usarla para seleccionar áreas de una imagen:
- Abrir GIMP y cargar la imagen:
- Inicia GIMP en tu computadora.
- Abre la imagen en la que deseas trabajar seleccionando «Archivo» > «Abrir» y elige tu archivo de imagen.
- Acceder a la herramienta Varita Mágica:
- Ve al panel de herramientas ubicado en la parte izquierda de la ventana de GIMP.
- Si no puedes ver la Varita Mágica en la barra de herramientas, puedes acceder a ella presionando la tecla de acceso directo
Shift+Oen tu teclado o seleccionándola desde el menúHerramientasen la parte superior de la ventana de GIMP.
- Configurar los ajustes de la herramienta:
- Una vez que tengas la herramienta de la Varita Mágica seleccionada, puedes ajustar sus configuraciones en la barra de opciones en la parte superior de la ventana de GIMP.
- Algunos ajustes comunes incluyen el
Umbral, que controla la sensibilidad de la selección, y elModo de Selección, que determina cómo se comportará la selección con respecto a otras áreas seleccionadas previamente.
- Hacer clic para seleccionar:
- Posiciona el cursor de la Varita Mágica sobre el área de la imagen que deseas seleccionar.
- Haz clic izquierdo en esa área. La Varita Mágica seleccionará automáticamente todos los píxeles que coincidan con el color y la similitud de tono dentro del umbral especificado.
- Refinar la selección (si es necesario):
- Si la selección inicial no es precisa o necesitas ajustarla, puedes hacer lo siguiente:
- Ajusta el
Umbralpara ser más o menos sensible. - Utiliza otras herramientas de selección, como el
LazooPincel de Selección, para agregar o eliminar partes de la selección según sea necesario.
- Ajusta el
- Si la selección inicial no es precisa o necesitas ajustarla, puedes hacer lo siguiente:
- Aplicar la selección:
- Una vez que estés satisfecho con la selección, puedes realizar diversas acciones:
- Copiar (
Ctrl+C) y pegar (Ctrl+V) la selección en una nueva capa. - Aplicar ajustes de color o filtros solo a la selección.
- Realizar recortes o ediciones específicas en el área seleccionada.
- Copiar (
- Una vez que estés satisfecho con la selección, puedes realizar diversas acciones:
- Desactivar la herramienta:
- Cuando hayas terminado de usar la Varita Mágica, puedes desactivarla seleccionando otra herramienta en el panel de herramientas o presionando otra tecla de acceso directo para cambiar a una herramienta diferente.
