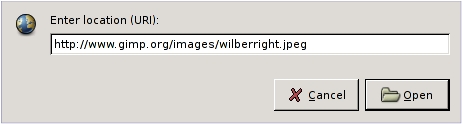Si en cambio Ud. conoce la URI del archivo (que puede ser una dirección web) puede abrirla escogiendo la entrada del menú: Archivo Abrir dirección ya sea desde el menú de la caja de herramientas o desde el menú de la imagen. Al hacerlo aparece un pequeño diálogo que le permite ingresar (o pegar) la URI.
Oposiciones auxiliares administrativos del estado
Abrir reciente
Si abrió o creó la imagen que busca recientemente, tal vez sea más fácil hallarla como una entrada del submenú: Archivo Abrir reciente . Observe los iconos de cada entrada, son previsualizaciones de las imágenes correspondientes.
Explorador de archivos
Si ha asociado el tipo de archivo de la imagen en cuestión con el GIMP, ya sea al momento de instalar la aplicación, o más tarde, puede navegar hacia él con su explorador de archivos (como «Nautilus» en Linux, o «El explorador de Windows» en Windows), y una vez que lo encuentre, haga doble clic sobre su icono. Si todo está bien configurado, la imagen se abre en una nueva ventana del GIMP.
Abrir una Imagen desde una Dirección en GIMP:
- Abrir GIMP:
- Inicia GIMP en tu computadora desde el menú de aplicaciones o la ubicación donde está instalado el programa.
- Ir a la Opción de Abrir:
- En la ventana principal de GIMP, ve al menú
Archivoen la parte superior de la pantalla.
- En la ventana principal de GIMP, ve al menú
- Seleccionar «Abrir»:
- En el menú desplegable de
Archivo, haz clic enAbrir.... Se abrirá un cuadro de diálogo para buscar archivos.
- En el menú desplegable de
- Navegar a la Dirección Específica:
- En el cuadro de diálogo «Abrir archivo», navega hasta la ubicación donde se encuentra la imagen que deseas abrir.
- Si la imagen está en tu computadora, navega a través de las carpetas locales.
- Si la imagen está en línea, puedes pegar la URL en el cuadro de dirección del explorador de archivos de GIMP.
- En el cuadro de diálogo «Abrir archivo», navega hasta la ubicación donde se encuentra la imagen que deseas abrir.
- Seleccionar y Abrir la Imagen:
- Una vez que hayas navegado hasta la ubicación correcta, selecciona la imagen que deseas abrir haciendo clic sobre ella.
- Haz clic en el botón
Abriren la esquina inferior derecha del cuadro de diálogo. La imagen seleccionada se cargará en GIMP como un nuevo archivo.
Abrir una Imagen desde una URL:
Si deseas abrir una imagen desde una URL directamente en GIMP:
- Copiar la URL de la Imagen:
- Copia la dirección URL de la imagen que deseas abrir en GIMP desde tu navegador web.
- Ir a la Opción de Abrir por URL:
- En la ventana principal de GIMP, ve al menú
Archivo.
- En la ventana principal de GIMP, ve al menú
- Seleccionar «Abrir por URL…»:
- En el menú desplegable de
Archivo, seleccionaAbrir por URL.... Se abrirá un cuadro de diálogo para ingresar la dirección URL.
- En el menú desplegable de
- Pegar la URL y Abrir la Imagen:
- En el cuadro de diálogo «Abrir por URL», pega la dirección URL que copiaste previamente.
- Haz clic en
Abrirpara cargar la imagen desde la URL en GIMP.