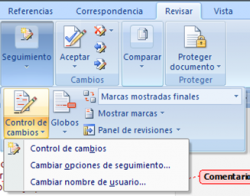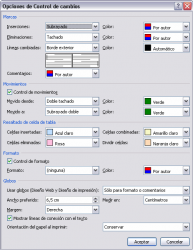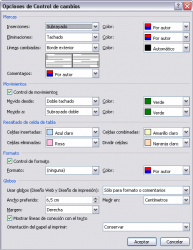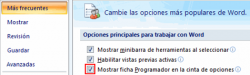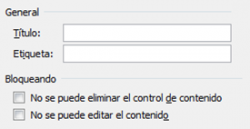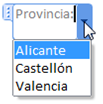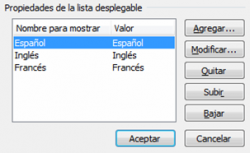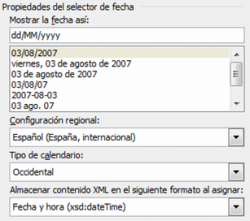COMPARTIR DOCUMENTOS
Introducción
Hoy día es muy frecuente el trabajo en equipo, un documento puede ir pasando por diferentes manos hasta llegar a estar terminado. Esto suele ocurrir, sobre todo, en empresas grandes y también en ambientes de teletrabajo, a
menudo en el mundo editorial, escritores, periodistas, etc.
Pensando en estas formas de trabajar Word ofrece la posibilidad de redactar un documento y poderlo compartir con diversos usuarios. Los diferentes usuarios pueden realizar cambios sobre el documento y dejar comentarios, posteriormente se puede consultar quien hizo ese comentario o quien ha realizado cambios sobre el documento original. También existe la herramienta Resaltado que es como si marcásemos texto con un rotulador. Por último, veremos cómo manejar diferentes versiones de un mismo documento.
En la siguiente imagen vemos un documento que nos puede dar una idea del aspecto que tienen las diferentes herramientas de las que dispone Word para facilitar la compartición de documentos. No te asustes por lo que puede parecer a primera vista, ya que hemos introducido todos los elementos muy juntos para que se pudiesen ver en una imagen.
Los comentarios sirven para aclarar alguna frase o palabras dentro del documento, al insertar un comentario nos resalta la palabra y dibuja un globo a la derecha del documento con el comentario en su interior.
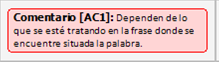
La herramienta de resaltado nos permite subrayar el texto del documento al igual que subrayamos el papel ordinario con un fluorescente.
Con el control de cambios activado podemos ver fácilmente mediante globos informativos los diferentes cambios producidos en el documento.
En las imágenes podemos ver algunos ejemplos de avisos de cambios efectuados en el documento, el primero es un cambio de formato, nos dice que el texto a utilizado la herramienta de resaltar.
![]()
La siguiente imagen el texto tachado es texto eliminado.
![]()
Y la tercera imagen nos indica que el texto que está subrayado ha sido añadido por el corrector o la persona que ha hecho los comentarios.
La pestaña Revisar
La barra de revisión nos permite manejar las opciones más usuales relativas a compartir documentos, en la siguiente imagen puedes ver su aspecto.
![]()
La revisión de cambios no se activará si no hacemos clic en el botón Control de cambios. A partir de ese momento podrás resaltar texto, insertar comentarios y guardar un histórico de los cambios realizados.
La pestaña de revisión tiene los botones agrupados por tipo de herramienta, según muestran las siguientes imágenes:
Comentarios
Control de cambios
Todos estos botones los iremos viendo a lo largo del tema conforme estudiemos cada punto.
Herramienta de resaltado
Dentro de la ficha Inicio tenemos la herramienta para resaltar![]()
Resaltar texto.
Para resaltar texto podemos hacerlo de dos formas distintas pero igual de efectivas.
La primera opción es:
– Seleccionar el texto o el elemento del documento.
– Escoger el color del resaltado.
Si ya tenemos el color seleccionado, únicamente deberemos seleccionar el texto y hacer clic sobre .![]()
La segunda opción es:
– Hacer clic sobre el botón .![]()
– El l puntero del ratón tomará esta forma , ya podemos seleccionar el texto y quedará resaltado.
– Hacer clic otra vez sobre el botón ![]() , para dejar de resaltar y que el puntero del ratón tome su forma normal.
, para dejar de resaltar y que el puntero del ratón tome su forma normal.
Quitar efecto resaltado.
Para quitar el efecto del resaltado debemos seguir el mismo procedimiento que para resaltar, pero en lugar de seleccionar un color debemos seleccionar Ninguno para que así quite el resaltado.
Si tenemos varios resaltados y deseamos eliminarlos todos podemos presionar Ctrl + E para seleccionar todo el documento y posteriormente hacer clic sobre resaltado en Ninguno.
Buscar texto resaltado.
Si lo que deseamos es buscar el texto resaltado en nuestro documento lo que podemos hacer es situarnos al inicio del documento y acceder a la pestaña Inicio – Buscar o presionar las teclas Ctrl + B.
Aparece el diálogo Buscar y reemplazar, debemos estar en la pestaña Buscar, presionamos el botón Más y se despliega otras opciones de búsqueda más avanzadas. Pulsamos sobre Formato y seleccionamos Resaltar. Para comenzar la búsqueda pulsamos sobre Buscar siguiente, como lo hacemos de forma habitual, nos irá encontrando los elementos resaltados del documento.
Comentarios
Los comentarios son una herramienta muy útil cuando compartes un documento con varias personas, sino deseas realizar cambios sobre el documento original pero quieres matizar o apostillar algún concepto, es muy interesante
insertar un comentario para que lo vean el resto de personas que comparten el texto.
Los comentarios se adjuntan al documento pero no se imprimen, a no ser que lo indiquemos a la hora de imprimir.
Insertar un comentario.
Para insertar un comentario sobre el documento debemos seguir los siguientes pasos:
– Seleccionar el texto del cual vamos a crear un comentario.
– Acceder a la ficha Revisar y hacer clic en el botón Nuevo comentario .
Nos resalta el texto seleccionado y aparece un globo en la parte derecha del documento unido con una línea discontinua de puntos hasta el texto. En ese globo es donde podemos introducir el texto del comentario.
Dependiendo de la vista en que estemos se nos mostrará de una manera o de otra. Por ejemplo estando en vista Normal o Lectura nos aparece una sección lateral con el globo del comentario a la derecha del documento junto con una línea discontinua enlazada al texto comentado.
El comentario nos ofrece información del autor, por ejemplo en este comentario de ejemplo. Lo primero que indica es que es un comentario, entre corchetes escribe las iniciales del autor (MP–> Mari Pili) y el número de comentarios que ha realizado este autor, a continuación muestra el texto del comentario.
En otras vistas, como Esquema o Borrador el texto aparece resaltado pero para poder ver los comentarios deberemos abrir el Panel de Revisión.
Para ello deberemos desplegar la opción Panel de revisiones y escoger el lugar donde lo queremos mostrar, en la zona inferior de forma horizontal o a la izquierda del texto de forma vertical.
El mismo comentario visto desde el panel de revisiones se vería como vemos en la imagen de abajo.

Vemos que en el panel nos da algo más de información por ejemplo en el centro nos muestra el nombre completo del autor y a la derecha muestra la fecha y hora de cuando introdujo el comentario y un reglón más abajo muestra el comentario.
Veamos el resto de botones de la barra de revisión que hacen referencia a comentarios.
–![]() Comentario anterior. Nos lleva al comentario que este antes del punto donde nos encontremos.
Comentario anterior. Nos lleva al comentario que este antes del punto donde nos encontremos.
– ![]() Comentario siguiente. Nos lleva al siguiente comentario del punto donde nos encontremos.
Comentario siguiente. Nos lleva al siguiente comentario del punto donde nos encontremos.
– ![]() Elimina el comentario seleccionado.
Elimina el comentario seleccionado.
Buscar un comentario.
Si el documento es revisado por varias personas y queremos encontrar un comentario de una persona en concreto, podemos buscarlos accediendo al diálogo Ir a mediante la ficha Inicio, desplegando el menú Edición, opción Buscar y seleccionando Ir a…, o presionando.
Nos aparece el diálogo Buscar y reemplazar en la pestaña Ir a, seleccionamos de la lista Comentario y en el cuadro despegable de la derecha podemos escoger el autor, con los botones Anterior y Siguiente del mismo diálogo podemos desplazarnos por los comentarios de ese autor.
Mostrar/ocultar comentarios.
En el documento podemos ocultar/mostrar los comentarios según nos interese.
Desplegando el menú del botón Mostrar marcas de la opción menú Seguimiento de la ficha Revisar podemos marcar o desmarcar la opción que pone Comentarios. El hacerlos visibles u ocultarlos es automático, si la opción está seleccionada los comentarios serán visibles de lo contrario no se verán.
Imprimir comentarios.
Si deseamos imprimir los comentarios podemos indicar dónde deben imprimirse.
En el menú Control de cambios, del menú Seguimiento de la ficha Revisar, podemos acceder a la opción Cambiar opciones de seguimiento, abrirá un cuadro de diálogo y en la última sección donde pone Globos existe la opción Orientación del papel donde podemos escoger entre las distintas opciones que vemos en la imagen.

– Automático. Deja que Word oriente lo mejor posible los comentarios en el papel.
– Conservar. Deja el documento conforme está y lo imprime según lo vemos.
– Forzar horizontal. Fuerza a imprimir el documento en formato horizontal para que quepan mejor los globos.
Además de esto en el diálogo de Imprimir debemos tener la precaución de que en la opción Imprimir tener seleccionada la opción Documento con marcas.

Modificar el autor de los comentarios
Hemos visto que en los comentarios aparecen las iníciales del autor en el globo del comentario y en la vista del panel de revisiones aparece el nombre completo del autor. Normalmente al instalar Word o el paquete completo de
Office introducimos nuestro nombre, pero puede ser que ese paso nos lo saltemos o deseemos modificar el nombre que es su día escribimos.
Para modificar esa identidad debemos acceder a la ficha Revisar y desplegar el menú Seguimiento y la opción Control de cambios, allí seleccionaremos Cambiar nombre de usuario.
Se abrirá el siguiente cuadro de diálogo:

En el campo Nombre de usuario (1) escribimos nuestro nombre o el nombre que deseemos. En el campo Iníciales (2) podemos escribir las iníciales de nuestro nombre.
Para que los cambios tengan efecto debemos presionar el botón Aceptar.
El próximo comentario que introduzcamos en el documento tendrá la identidad que hayamos puesto en este diálogo.
Modificar la apariencia de los comentarios
Para modificar la apariencia de los comentarios debemos acceder por el botón Mostrar Marcas de la opción Seguimiento de la ficha Revisar y ver las Opciones…
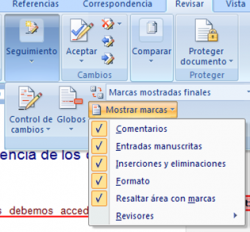
Aparece el diálogo Control de cambios, las modificaciones que podemos hacer sobre los comentarios está dividida en dos secciones:
En la sección de Marcas en la última opción podemos modificar el color de los comentarios. Por defecto se asigna un color por autor, pero si deseamos ver todos los comentarios del mismo color podemos seleccionar un color fijo para
todos los comentarios independientemente del autor.
Además de modificar el color en la sección Globos.
Podemos modificar el Ancho, el Margen y cuando deseamos que aparezcan para las vistas Diseño de impresión y Web (Siempre, Nunca o Sólo para formato o comentario).
También existe un recuadro de selección donde podemos marcarlo o no para que aparezca una línea discontinua de conexión al texto al que se refiere el globo.
Control de cambios
El control de cambios sirve para que Word almacene los cambios realizados por cada uno de los miembros de un equipo de trabajo en un documento, como por ejemplo (inserciones, modificaciones de formato o texto eliminado). Por cada miembro del equipo que realice algún cambio Word le asigna un color diferente, así se puede identificar a cada miembro del equipo por un color…
Por la imagen que vemos sabemos que se han realizado modificaciones pero a simple vista no sabemos que modificaciones se han realizado. Estudiemos que tipo de modificaciones son las que detecta el control de cambios y cómo las muestra.

Los cambios que detecta el control de cambios son los que mencionamos a continuación y la visualización por defecto es la indicada:
Inserciones. Pone el texto del color asignado al revisor y lo subraya.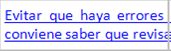
Cambios de formato. Muestra un globo con el prefijo Con formato: y después indica que tipo
de formato se ha aplicado.![]()
Texto eliminado. Muestra el texto original tachado y del color asignado al revisor.![]()
Líneas cambiadas. En la parte izquierda del documento muestra una línea vertical negra, indicando que el documento ha sido editado y modificado.
![]() Para activar el control de cambios debemos pulsar el botón de la ficha Revisar antes de hacer ningún cambio sobre el documento. Si lo activamos cada cambio que se efectúe en el documento se almacenará y posteriormente
Para activar el control de cambios debemos pulsar el botón de la ficha Revisar antes de hacer ningún cambio sobre el documento. Si lo activamos cada cambio que se efectúe en el documento se almacenará y posteriormente
podremos comparar el documento original con el documento final tras los cambios.
Botones de la pestaña Revisar pertenecientes al control de cambios
El primer cuadro despegable sirve para indicar como queremos ver el documento.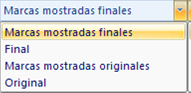
Marcas mostradas finales. Muestra el documento final con las marcas informando de los cambios realizados.
Final. Muestra el documento sin marcas, como quedaría si se aceptan los cambios.
Marcas mostradas originales. Muestra el documento original y las marcas de los cambios que se han realizado.
Original. Muestra el documento original sin marcas.
Una buena opción es trabajar en vista Final porque así evitamos que por cada cambio que efectuemos aparezca un globo indicando el cambio efectuado, ya que puede resultar bastante agobiante tener el documento cargado de globos.
En el menú Mostrar marcas podemos indicar qué elementos de revisión mostrar u ocultar.
Si pulsamos sobre Panel de revisiones nos aparece una ventana donde podemos ver los cambios y comentarios del documento principal, los cambios de encabezado y pie de página, cambios de cuadros de texto, cambios de
cuadro de texto de encabezado y pie de página, cambios de pie de página y cambios de notas al final.
Revisar los cambios efectuados. Aceptar o rechazar cambios.
Cuando un documento ha sido modificado por otro componente de un equipo y ha activado el control de cambios, después otro componente puede revisar el documento con las herramientas de navegación de cambios y aceptar o
rechazar los cambios efectuados.
Para revisar los cambios del documento podemos hacerlo de dos maneras:
Manualmente con los botones,
![]() Cambio anterior. Si estamos revisando los cambios realizados sobre el documento podemos desplazarnos al anterior cambio.
Cambio anterior. Si estamos revisando los cambios realizados sobre el documento podemos desplazarnos al anterior cambio.
![]() Cambio siguiente. Si estamos revisando los cambios realizados sobre el documento podemos desplazarnos al siguiente cambio.
Cambio siguiente. Si estamos revisando los cambios realizados sobre el documento podemos desplazarnos al siguiente cambio.
Luego simplemente deberemos hacer clic en el botón Aceptar ![]() para aplicar el cambio propuesto.
para aplicar el cambio propuesto.
O automáticamente
Desplegando la opción Aceptar encontramos Aceptar todos los cambios del documento. Esta opción sirve para aceptar todos los cambios encontrados con respecto al documento original.
Desde el menú que tenemos en el botón Mostrar marcas de la ficha Revisar podemos escoger que tipo de marcas queremos ver y cuales queremos ocultar, Comentarios, Anotaciones manuscritas (utilizadas mediante PDAs,
Pocket Pc, etc.), Inserciones y eliminaciones y marcas de Formato.
Dentro del submenú Revisores nos aparece una lista despegable con los componentes (revisores) que han modificado en documento con el color asignado a cada uno. Si seleccionamos Todos los revisores se marcan todos los revisores disponibles y veremos las marcas aplicadas por todos los revisores, pero si únicamente queremos ver los cambios aplicados por un revisor dejaremos seleccionado solamente ese revisor.
En el submenú Globos disponemos de tres opciones para indicar cuando queremos que se muestren los globos.
Mostrar revisiones en globos. Indica que siempre que existan globos que se muestren.
Mostrar todas las revisiones en línea. El caso contrario que aunque existan globos que no se muestren, aunque sí se mostrarán como tachados, subrayados, etc…
Mostrar sólo comentarios y formato en los globos. Mostrará solo los globos pertenecientes a formatos o comentarios, el resto se mostrará en línea.
Comparar cambios sobre un documento
Al trabajar en equipo bajo un mismo documento es posible que el documento original sea modificado sin que antes se active la propiedad de control de cambios. Esto quiere decir que en el documento se guardarán los cambios efectuados pero no habrá ningún registro sobre los cambios efectuados, por tanto no podremos revisar para aceptar o rechazar los cambios, a no ser que tengamos una copia del documento original y lo podamos cotejar (comparar).
Comparar el documento original con el documento modificado Consejo: Siempre que trabajemos en equipo bajo un mismo documento es recomendable tener guardada una copia de la última versión que tuvimos por si
algún miembro del equipo realiza algún cambio sin activar el control de cambios y los guarda. Si tenemos una copia posterior podremos utilizar la herramienta de comparación que nos ofrece Word.
Para ver los cambios realizados en un documento que ha sido guardado sin el control de cambios debemos seguir los siguientes pasos:
Abrir el documento original.
Acceder a la pestaña Revisar y desplegar el botón Comparar, seleccionar la opción Comparar…
Aparece el diálogo Comparar y combinar documentos.
Debemos seleccionar el otro documento, es decir el documento con los últimos cambios y pulsar Aceptar.
Nos muestra un nuevo documento basado en el documento final y con las marcas de los cambios producidos con respecto al documento original.
Si hacemos clic en el botón Más para ver más opciones nos encontraremos con una muy interesante que nos ofrece tres formas distintas de combinar los documentos.

– Documento revisado. Las marcas se muestran sobre el segundo documento.
– Documento original. Las marcas se muestran sobre el documento original.
– Documento nuevo. Se crea un nuevo documento y se insertan las marcas de los cambios producidos.
Comparar en paralelo dos documentos
Otra forma de comparar dos documentos es viéndolos al mismo tiempo ambos documentos el documento original y el documento final.
Para realizar este tipo de comparación debemos seguir los siguientes pasos:
Abrir los dos documentos comparar (documento original y documento final).
Desde el documento original accedemos a la ficha Vista y seleccionamos Ver en paralelo .
Veremos ambos documentos a la vez en la pantalla dividida por la mitad en posición vertical un documento al lado del otro.
En la misma sección de la ficha Vista encontraremos otras opciones:
![]() Desplazamiento sincrónico. Este botón puede activarse o desactivarse. Si está activado como vemos en la imagen al desplazarnos por un documento el otro documento también se desplaza al mismo tiempo paralelamente al otro.
Desplazamiento sincrónico. Este botón puede activarse o desactivarse. Si está activado como vemos en la imagen al desplazarnos por un documento el otro documento también se desplaza al mismo tiempo paralelamente al otro.
![]() Restablecer posición de ventanas. Sirve para poner en posición vertical ambas ventanas de los documentos, por si las habíamos modificado de posición.
Restablecer posición de ventanas. Sirve para poner en posición vertical ambas ventanas de los documentos, por si las habíamos modificado de posición.
Vuelve a hacer clic en la opción Ver en paralelo para desactivar este modo y volver a la edición normal.
Personalizar los cambios
Para modificar la apariencia de los controles de cambios debemos acceder por el botón Control de cambios y seleccionar Cambiar opciones de seguimiento.
Aparece el diálogo Opciones de Control de cambios, las marcas que podemos modificar son las que vemos en la imagen de abajo:
Inserciones. Las inserciones se muestran subrayando el texto insertado, aunque podemos
escoger entre una de las opciones que muestra la lista despegable.
Eliminaciones. Las eliminaciones se muestran mediante un globo con el prefijo Eliminado: y el texto eliminado. Aunque podemos escoger entre una de las opciones que vemos en la lista despegable.

Formato. El cambio de formato se muestra mediante un globo con el prefijo Formato y posteriormente el tipo de formato aplicado, y las opciones de modificación que tenemos para demarcar un cambio de formato son las mismas que hemos visto en Inserciones.
Líneas cambiadas. Las opciones para que nos muestre que el documento ha sido modificado están en la lista despegable que vemos en la imagen y puede ser desde Ninguna, un borde situado en la parte derecha o
izquierda del documento o en el exterior.
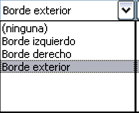
También podemos asignar un color fijo por cada cambio en lugar de asignar un color dependiendo del autor del cambio como está por defecto.
Cabe mencionar que dependiendo de la vista que tengamos puesta veremos los cambios de una manera o de otra. Por ejemplo en vista Diseño de Impresión siempre se muestran los globos, sin embargo en vista Esquema si ponemos por ejemplo que las eliminaciones las muestre con el texto tachado se verán con el texto tachado mientras que en vista impresión se seguirá viendo el globo de eliminación.
Para que los cambios se hagan efectivos debemos pulsar Aceptar.
Formularios
Otra forma de compartir documentos es elaborando documentos para que otras personas los completen y nos los hagan llegar rellenados. Para ello Word 2007 permite la introducción y uso de formularios en nuestros documentos.
Podemos, en un documento de texto, definir un formulario incluyendo cajas de texto o cuadros de selección, donde el lector del documento podrá rellenar los datos que le solicitemos, de forma parecida a como rellenábamos los documentos basados en plantillas.
Un formulario no es más que un documento que contiene texto fijo y texto que debe ser rellenado por el lector. Para el texto a rellenar debemos definir controles, campos especiales que permiten introducir información de forma muy
variada.
Para poder agregar los controles de formulario al documento, primero debemos activar la Ficha de programador en la Banda de opciones. Para hacerlo, debemos ir a las Opciones de Word, en el Botón Office. En la sección Más frecuentes, buscaremos y marcaremos la opción Mostrar ficha Programador en la cinta de opciones.
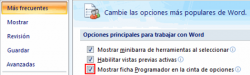
Ahora, disponemos de una nueva ficha, llamada Programador.
Propiedades comunes de los controles
En la sección Controles encontramos los distintos tipos de controles que podemos agregar al documento.
Para insertar un control basta con posicionar el cursor donde queremos insertar el control y hacer clic sobre el tipo de control deseado en la ficha Programador.
Una vez insertado el control, podemos modificar sus propiedades, seleccionándolo haciendo clic sobre él, y pulsando en .
![]()
Todos los controles comparten las siguientes propiedades:
El Título mostrará el texto que escribamos al editar contenido. Por ejemplo, el título Nombre: se mostraría .

La Etiqueta nos sirve para distinguir controles, y solo es visible cuando está activado el Modo Diseño.
![]()
Marcando las opciones No se puede eliminar el control de contenido, impediremos que el lector pueda borrar el control, y marcando No se puede editar el contenido, no podrá editar su contenido.
Estas propiedades solo tienen efecto cuando creamos el formulario, los usuarios que lo rellenen las verán.
Los controles que incorporen texto, mostrarán también opciones para aplicarles estilos.
Los controles incorporan un texto de ayuda, que al pulsar sobre él desaparece para ser sustituido por el texto a rellenar.
Para cambiar este texto, debemos pulsar en ![]() , hacer clic sobre el control e introducir el nuevo texto. El texto que escribamos se mostrará como ayuda.Controles de contenido
, hacer clic sobre el control e introducir el nuevo texto. El texto que escribamos se mostrará como ayuda.Controles de contenido
Los controles Texto enriquecido y Texto permite introducir un cuadro de texto, que el usuario podrá rellenar. La diferencia entre ambos es que el control Texto enriquecido permite usar y guardar textos con formato.
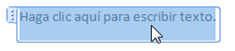
Las propiedades especiales de estos controles son:
Permitir retornos de carro, sólo disponible en el control de Texto (sin formato) permite o no, que se puedan crear varios párrafos al pulsar la tecla Intro.
![]()
Si marcamos Quitar control de contenido cuando se modifique, al introducir el texto, este se creará como texto normal y el control desaparecerá.
El control Imagen , permite que el usuario pueda añadir una imagen pulsando sobre él.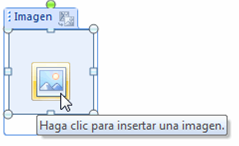
Los controles Cuadro de lista y Cuadro combinado permiten al usuario elegir entre una serie de elementos disponibles. La diferencia entre ambos es que el cuadro combinado aparece plegado en un principio y permite al
usuario escribir, mientras que el cuadro de lista aparece ya desplegado y sólo permite elegir una opción entre las existentes.
Para introducir los valores del desplegable, debemos hacerlos desde las Propiedades del control.
El botón Agregar… nos permite añadir un nuevo valor.
Podemos modificar o eliminar uno existente, con los botones Modificar… y Quitar respectivamente.
Podemos modificar el orden en que se mostrarán con los botones Subir y Bajar.
El Selector de fecha , despliega un calendario donde el usuario marcará una fecha.

En las propiedades de este control, tenemos todas las opciones para especificar con qué formato queremos que aparezca la fecha.
Proteger formularios
Para crear un formulario, debemos diseñar el documento como un formulario normal, aplicando estilos y formatos, y añadiendo los controles correspondientes en el lugar donde el usuario debe introducir la información.
Pero ahora nos queda un último paso, si dejáramos el documento tal cual, el usuario podría editar y eliminar lo que quisiese. Para limitar a que únicamente pueda rellenar el formulario, debemos proteger el documento de la siguiente
forma:
Primero, debemos marcar la opción Restringir formato y edición, en el desplegable del botón Proteger documento.
Abrimos así el panel Restringir formato y edición.
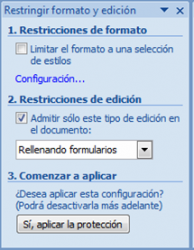
La opción que nos interesa para rellenar formularios, la elegimos en la sección Restricciones de edición, seleccionando la opción Rellenando formularios.
Para que la protección tenga efecto, pulsamos el botón Sí, aplicar la protección.
Se muestra un diálogo en el que podemos elegir una contraseña.
Sólo podrán deshabilitar la protección aquellos usuarios que conozcan la contraseña.
De cara a utilizar el formulario con varios usuarios, a la hora de guardarlo, si lo hacemos como una plantilla, los usuarios podrán rellenar el formulario partiendo de la plantilla que hemos creado, y guardar lo que rellenen como un
documento normal.
2. Funciones de las empresas
Las distintas funciones que puede desarrollar la empresa pueden resumirse en:
- La empresa se encarga de la organización de su propio proceso de producción, aunque a veces marcan su línea de actuación algunos organismos estatales.
- Acepta ciertos riesgos técnico-económicos asociados a la función anterior, riesgos que se incrementan por los principios de responsabilidad y control de la empresa. El riesgo se ve acentuado por el progreso de las técnicas de gestión, la posición de privilegio de la empresa y la constitución de empresas multinacionales.
Denominamos funciones empresariales al desarrollo de la actividad empresarial que supone desempeñar numerosas tareas, muchas de ellas consideradas campos especializados del conocimiento.
Podríamos clasificar las funciones empresariales más genéricas en:
Dirección
Economía y financiación
Producción Funciones de la empresa recursos humanos Comercialización
Administración
- La dirección: marca objetivos, recursos y organización a largo, medio y corto plazo.
- La dirección de producción: planea el producto, realiza el proceso y controla la calidad de los materiales utilizados.
- La dirección de recursos humanos: su objetivo principal es la selección, formación de los trabajadores y desarrollo de las relaciones laborales en la empresa.