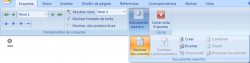DOCUMENTOS MAESTROS Y SUBDOCUMENTOS
Introducción
Un documento maestro es un contenedor de documentos (subdocumentos).
Los documentos maestros se utilizan para facilitar la confección de libros, manuales y otros documentos de gran extensión. El uso de documentos maestros facilita también que varias personas trabajen sobre distintas partes de un
documento al mismo tiempo. La utilización de los documentos maestros permite efectuar muchas operaciones sobre documentos extensos:
Ir a una parte cualquiera del documento rápidamente.
Reorganizar un documento moviendo las cabeceras de nivel.
Ver los últimos cambios efectuados en un documento sin necesidad de tener que abrir los ficheros individuales.
Ordenar un documento por distintos conceptos (por autor, por capítulos,…)
Crear tablas de contenidos e índices utilizando todos los subdocumentos del documento maestro.
Imprimir todo el documento sin necesidad de abrir todos sus ficheros.
Creación de la estructura de un documento
Hay tres métodos para crear un documento maestro:
Convertir un documento existente en un documento maestro.
Crear un documento maestro comenzando de cero.
Combinar varios documentos existentes para crear un documento maestro.
Sea cual sea el método a utilizar debemos trabajar siempre en el modo de presentación de Documento maestro.
Nos aparecerá una nueva ficha “Esquema” en la barra de herramientas:
Es importante que utilicemos los estilos Título1, Título 2, … para crear la estructura del documento, ya que Word toma como base estos estilos para dividir en niveles la estructura del documento.
Crear un documento maestro a partir de cualquier documento
Para crear un documento maestro a partir de cualquier documento seguiremos los siguientes pasos:
Abrimos el documento que vamos a convertir.
Activamos el modo de presentación Documento maestro.
Podemos utilizar los botones de la barra de herramientas para aumentar o disminuir el nivel de las distintas partes del documento.
Word asigna automáticamente los estilos Título 1, Título 2, …
Elegimos el nivel del documento que queremos convertir en distintos subdocumentos. Es decir, imaginemos que queremos generar subdocumento para cada trozo del texto bajo un estilo Título 1 del trozo de documento que hayamos seleccionado. Entonces marcaremos el trozo de documento que queremos convertir en subdocumentos
comenzando la selección por el primer estilo Título 1 que queremos que se reconvierta en el primer documento.
Pulsamos el botón Crear subdocumento, si el botón no está visible haga clic en “Mostrar documento”:
Entonces Word comprueba el estilo de la primera cabecera de la selección que hemos realizado y genera tantos documentos como cabeceras de dicho estilo encuentre en la selección. Cada subdocumento se visualiza entonces dentro de un rectángulo de puntos.
Archivamos el documento maestro. Word asigna automáticamente un nombre de fichero para cada subdocumento.
A partir de ese momento, en el documento maestro desaparece el contenido del texto que hemos convertido a subdocumentos (con lo cual disminuye considerablemente de tamaño) aunque seguirá visible.
Como puede ver Word crea hipervínculos a los subdocumentos de forma automática. Si desea ver el contenido de cada subdocumento haga clic en “Expandir subdocumentos”:
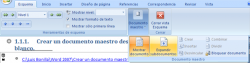
Podremos modificar el texto directamente en el documento maestro o podemos abrir por separado alguno de los subdocumentos. Sin embargo, todos los cambios que se hagan en los subdocumentos, se verán reflejados en el maestro.
Crear un documento maestro desde un documento en blanco
Si queremos crear un documento maestro desde un documento en blanco, introduciremos el texto en el documento, o crearemos la estructura (no olvidemos que debemos utilizar los estilos Título 1 a Título 9 para los diferentes niveles: cualquier otro estilo es considerado el último nivel) y podemos crear los subdocumentos siguiendo los mismos pasos que en el método anterior.
Crear de un documento maestro a partir de una serie de documentos
Si lo que queremos es crear un documento maestro a partir de una serie de documentos que tenemos creados seguiremos los siguientes pasos:
Creamos un documento nuevo.
Activamos la presentación de Documento maestro.
Pulsamos el botón de Insertar subdocumento de la barra de tareas:

Seleccionamos el documento que queremos insertar como subdocumento en este documento maestro.
Podemos insertar un nuevo subdocumento colocándonos al final del documento actual y repitiendo la operación: pulsando el botón Insertar subdocumento, buscando el nuevo archivo, etcétera. Y así podremos insertar cuantos subdocumentos queramos.
Operaciones con los subdocumentos
Podemos trabajar con subdocumentos de la misma manera que trabajamos con documentos normales, pero debemos tener en cuenta los siguientes puntos:
Si queremos cambiar el nombre de un subdocumento o su localización en el disco sin que haya problemas deberemos haber abierto el subdocumento a partir del documento maestro (si no lo hacemos así el documento maestro no reconocerá el cambio de nombre o de directorio).
Podemos abrir un subdocumento a partir de un documento maestro haciendo doble clic sobre el icono del subdocumento: .
Podemos dividir un subdocumento en otros subdocumentos de la misma forma que hemos visto anteriormente.
Para mover un subdocumento dentro de un documento maestro seleccionamos el icono del subdocumento y lo arrastramos hasta la posición en la que deseamos colocar el subdocumento.
Para mover parte de un subdocumento seleccionamos las cabeceras que queremos mover y las arrastramos hasta la posición que deseamos.
Si queremos partir un subdocumento en dos, nos colocamos dentro del documento maestro (en el modo de presentación de Documento maestro) en la posición en que queremos dividir el subdocumento y pulsamos el botón Dividir subdocumento:
![]()
Para unir dos subdocumentos, estando en modo presentación Documento maestro dentro del documento maestro, colocamos los dos subdocumentos que queremos unir uno a continuación del otro, los seleccionamos y pulsamos el botón Combinar subdocumento:
![]()
Para eliminar un subdocumento y mantener su contenido en el documento maestro, estando en el modo de presentación Documento maestro, seleccionamos el icono del documento que queremos eliminar y pulsamos el botón Desvincular subdocumento:
![]()
Para eliminar un subdocumento y eliminar su contenido del documento maestro, estando en el modo de presentación Documento maestro, seleccionamos el icono del documento que queremos eliminar y pulsamos
la tecla Supr. Al eliminar subdocumentos Word no borra automáticamente el archivo del disco. Hay que hacer esta operación a mano (por ejemplo desde el Administrador de Archivos de Windows).
Para imprimir un documento maestro completo lo presentamos en modo Presentación Normal y lo imprimimos como un documento normal.
Para imprimir una parte del documento maestro, lo presentamos en modo presentación Documento maestro y comprimimos y expandimos lo que queramos dejando solamente aquello que deseamos imprimir.
Entonces imprimimos el documento.