NOTAS AL PIE Y AL FINAL, MARCADORES Y REFERENCIAS CRUZADAS
Notas al pie y al final
Las notas al pie de página y las notas al final (del capítulo o de la sección), permiten introducir comentarios o explicaciones adicionales sobre algún texto del documento. Una vez que inserta notas al pie de página, Word gestiona su numeración y le permite efectuar cambios de formato, etc. Una nota consta de dos partes relacionadas:
El marcador de la nota. Es el número o símbolo que se utiliza para llamar la atención a la persona que está leyendo el texto. Normalmente se utilizan números consecutivos: 1, 2, 3, … ó i, ii, iii, o bien símbolos: *,
**,***, …
El texto de la nota. Es la explicación referida al texto donde está insertada la marca de la nota. Está situado al pie de la página en el caso de las notas al pie, o al final de la sección o del documento en el caso de notas al final.
Insertar una nota al pie de página
Los comandos que nos permiten controlar la inserción de notas al pie o al final se encuentran agrupadas en “Notas al pie” de la ficha “Referencias”.
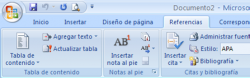
Los pasos para la creación de una nota al pie o al final son:
1. Antes que nada se debe establecer el formato que sea necesario. Esto se logra abriendo el cuadro de diálogo “Notas al pie y al final” haciendo clic en el acceso directo al mismo. El cuadro que se despliega es el siguiente:
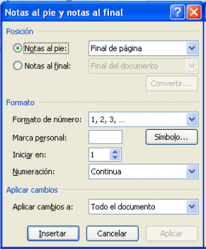
En donde:
1. Se selecciona que formato se desea cambiar, nota al pie o notas al final.
2. Se decide en qué lugar del documento debe aparecer el texto de las notas.
3. Se establece el formato de la numeración que tendrán las notas.
4. Se indica si el cambio afectará a todas las notas del documento o sólo a las de la sección actual.
2. Una vez definido el formato a utilizarse hacemos clic en “Insertar Nota al pie” o “Insertar nota al final” según la necesidad.
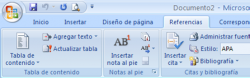
3. Al hacer clic en una de estas opciones simplemente se debe escribir el texto de la nota. Word ya debió colocar la numeración de la llamada:

Manipulación de las notas al pie o al final
En presentación de impresión las notas al pie son visibles en su ubicación normal, es recomendable utilizar este tipo de vistas para facilitar el trabajo. Si hace doble clic sobre el marcador de una nota, el punto de inserción es situado
automáticamente sobre el texto de la nota.
En presentación normal las notas al pie no son visibles, en este caso haga doble clic sobre el marcador de una nota para que Word abra un panel donde muestra las notas y permite efectuar modificaciones y aplicar opciones.
Para convertir una nota el pie en nota al final o viceversa, haga clic secundario sobre el marcador de una nota; se desplegará el siguiente menú contextual:

Seleccione “Convertir en nota al final” o “Convertir en nota al pie” según el caso, esta opción cambia según el tipo de nota actual.
Para borrarla, borre el marcador de la nota dentro del documento.
Marcadores
Un marcador identifica una posición o selección de texto a la que se asigna un nombre e identifica para futuras referencias Cuando estamos leyendo un libro y sobre todo si es un documento técnico es frecuente realizar
anotaciones o dejar marcas sobre el mismo libro o con notas (post-it) para una posterior consulta. En formato digital también se puede hacer esto y de una manera más sofisticada y elegante.
Los marcadores sirven para tener una lista de marcadores, consultarla y poder acceder a estos puntos de manera rápida y sencilla. Además son la base para crear referencias cruzadas en nuestro documento.
Los marcadores son elementos ocultos, es decir, al crear un marcador permanece oculto a no ser que nosotros modifiquemos algunas propiedades de Word para hacerlos visibles. Cuando hacemos visible un marcador se muestra la palabra enmarcada entre corchetes.
Insertar marcadores
Nos interesará insertar marcadores en aquellos puntos de nuestro documento a los que vayamos a hacer referencia más adelante mediante una referencia cruzada.
Para crear un marcador únicamente debemos seguir un par de pasos bien sencillos:
Posicionarnos donde queramos incluir una marca o seleccionar el texto.
Acceder a la pestaña Insertar y selecciona la opción Marcador.
Nos aparece el diálogo que vemos. Donde debemos escribir el nombre del marcador. El nombre no puede contener espacios en blanco y debe comenzar por una letra, seguidamente puede contener números. El nombre no puede ser mayor de 40 caracteres.
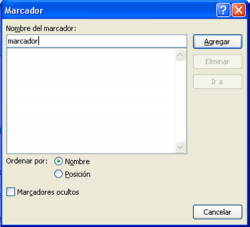
Podemos ordenar los marcadores por Nombre o por Posición.
Cuando hayamos escrito el nombre pulsamos sobre Agregar.
Si deseamos quitar un marcador debemos seleccionarlo y pulsar Eliminar.
El botón Ir a sirve para acceder directamente al marcador seleccionado, es decir seleccionando un marcador y pulsando sobre Ir a accedemos a la posición del documento a la que está asociado el marcador.
¿Cómo ver los marcadores de nuestro documento?
Normalmente los marcadores permanecen ocultos, a no ser que activemos la opción Marcadores ocultos.
Para hacer visibles los marcadores de nuestro documento debemos acceder al botón Office y hacer clic en el botón Opciones de Word.
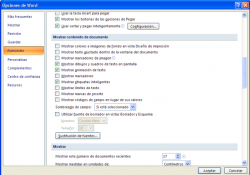
Una vez abierto el cuadro de diálogo deberemos seleccionar la categoría Avanzadas, en la lista de opciones de la derecha deberemos bajar hasta encontrar las opciones relativas a Mostrar contenido de documento, allí marcaremos la opción Mostrar marcadores.
Cuando pulsemos Aceptar y se cierre el diálogo Opciones veremos en nuestro documento aquellos marcadores que hemos incluido.
Otra forma de acceder directamente a un marcador es accediendo desde la ficha Inicio, desplegando la opción Edición, desplegamos Buscar y seleccionando Ir a.
En la pestaña Ir a debemos seleccionar Marcador dentro de la lista de Ir a y en la lista despegable podemos seleccionar el marcador que deseemos, posteriormente solo debemos pulsar sobre Ir a.
Una referencia cruzada sirve para hacer referencia a algún elemento que se encuentra en el documento. Por ejemplo cuando estamos recordando algún concepto que hemos explicado en algún tema anterior solemos hacer referencia a ese capítulo, o también podemos utilizar las referencias cruzadas para hacer referencia a alguna imagen, tabla o gráfico dentro del documento. Las referencias cruzadas entre otras tiene la ventaja de actualizarse automáticamente, por ejemplo si el documento es modificado y la referencia ya no está en la página 3 sino en la página 4, la referencia se actualiza sola.
En la imagen vemos una referencia cruzada al marcador visto en la imagen anterior. El bocadillo que vemos en la imagen es porque al situar el ratón encima de una referencia cruzada nos informa que presionando la tecla Ctrl y haciendo clic accedemos a la posición donde se encuentra la referencia (en este caso el marcador «ratón»).
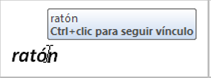
Vamos a ver cómo crear una referencia cruzada a un marcador.
Lo primero que tendríamos que hacer es insertar los marcadores en los lugares adecuados de nuestro documento, de la forma que hemos visto en el punto anterior.
Seguidamente nos tendríamos que colocar en el punto del documento en el que deseamos insertar la referencia cruzada e ir a la ficha Referencias y hacer clic en el botón Referencia cruzada.
![]()
Aparecería el cuadro de diálogo Referencia cruzada, similar al de esta imagen.

En el desplegable Tipo eligiríamos Marcador y en la parte inferior del diálogo aparecerian los marcadores que hayamos creado previamente.

Ya sólo quedaria seleccionar un marcador y hacer clic en el botón Insertar.
Podemos seleccionar si queremos que la referencia cruzada se inserte como un hipervínculo.
Pero además de marcadores existen otros tipos de elementos de nuestro documento a los que podemos hacer referencia utilizando las referencias cruzadas, como son los títulos, ilustraciones, tablas, notas al pie, …
En el cuadro despegable Tipo podemos seleccionar el tipo de referencia que vamos a crear. En la imagen puedes ver los tipos disponibles.
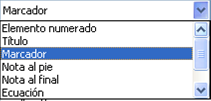
El cuadro despegable Referencia a: indica que texto va a aparecer en el documento cuando creemos la referencia cruzada. Si, por ejemplo, seleccionamos Texto del marcador, aparecerá el nombre que dimos al marcador cuando lo
creamos.
Al seleccionar un tipo las opciones del cuadro despegable Referencia a se modifican adaptándose al Tipo seleccionado, según veremos a continuación.
Para poder crear una referencia cruzada es necesario que existan elementos del tipo en cuestión «preparados» previamente. Por ejemplo, para insertar una referencia cruzada a una tabla, no solo hace falta que haya una tabla
en el documento, sino que ademas hayamos creado un título tipo Tabla. A continuación vamos a ver cómo hay que hacer esta «preparación» para cada tipo.

Tipo Título.
Para hacer referencia a títulos debemos crearlos utilizando los Estilos de título predefinidos (Título 1, Título 2, … Titulo 9) .Para crear un título basta seleccionar el texto, acceder a la barra de formato y en estilo escoger el título
que corresponda.
Las opciones del cuadro despegable Referencia a para el tipo Título son:

Texto del título. Texto actual de título.
Número de página. Número de página donde se encuentra el marcador del título.
Número de título. Muestra el número relativo al título.
Número de título (sin contexto). Muestra el número del subtítulo.
Número de título (en contexto). Muestra el número del título de cabecera.
Más adelante o más atrás. Esta opción viene determinada a la referencia y dependiendo de donde hayamos situado la referencia nos mostrará «más adelante» si la referencia se encuentra posteriormente en el documento en la posición es que estamos o nos mostrará «más atrás» si la referencia se encuentra en una posición anterior a la que
está la referencia en el documento.
Tipo Marcadores.
Podemos hacer referencia a marcadores creados previamente de la forma que hemos visto en el punto anterior «Insertar Marcadores», de esta misma unidad.
Las opciones del cuadro despegable Referencia a para el tipo Marcadores son:
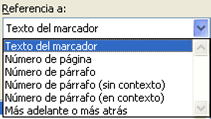
Texto del marcador. Inserta el nombre del marcador.
Número de página. Inserta la página donde está el marcador.
Número de párrafo. Muestra el número del párrafo relativo al marcador.
Número de párrafo (sin contexto). Muestra el número de párrafo.
Número de párrafo (en contexto). Muestra el número de párrafo.
Más adelante o más atrás. Esta opción viene determinada a la referencia y dependiendo de donde hayamos situado la referencia nos mostrará «más adelante» si la referencia se encuentra posteriormente en el documento en la posición es que estamos o nos mostrará «más atrás» si la referencia se encuentra en una posición anterior a la que
está la referencia en el documento.
Tipo Notas al pie o Notas al final.
Ya hemos visto como crear Notas al pie y Notas al final, una vez creadas ya podremos asignarles una referencia cruzada sin más preparación.
Las opciones del cuadro despegable Referencia a para el tipo Notas al pie y Notas al final son:


Número de nota al pie o Número de nota al final. Número de nota al pie o número de nota al final.
Número de página. Número de página donde se encuentra la nota al pie o la nota al final.
Más adelante o más atrás. Esta opción viene determinada a la referencia y dependiendo de donde hayamos situado la referencia nos mostrará «más adelante» si la referencia se encuentra posteriormente en el documento con respecto a la posición en que estamos o nos mostrará «más atrás» si la referencia se encuentra en una posición
anterior a la que está la referencia en el documento.
Número de nota al pie (con formato) o Número de nota al final (con formato). Muestra el número del subíndice del número de página con el mismo formato que la indicación de la nota al pie.
Tipos Ecuación, Ilustración y Tabla.
Para poder crear referencias cruzadas a estos tres tipos de elementos primero, obviamente, debemos crear la Ecuación, Ilustración o Tabla y luego debemos colocar el cursor al lado del elemento e ir a la ficha Referencias,
Insertar Título y aparecera un cuadro de diálogo como el que vemos.

En primer lugar, en el desplegable Rótulo debemos selecionar entre Ecuación, Ilustración o Tabla.
En el campo Título aparecerá, por ejemplo, Ilustración 1, si es la primera ilustración que creamos, Ilustración 2, si es la segunda, etc. Si queremos cambiarlo debemos hacer clic en el botón Nuevo rótulo. Lo que pongamos en el
campo Título luego podrá aparecer en la referencia cruzada según el campo Referencia a.
Una vez completado este cuadro de diálogo pulsar en Aceptar y ya tendremos un elemento al que asignar la referencia cruzada.
Las opciones del cuadro despegable Referencia a del cuadro de diálogo Referencia Cruzada, para los tipos Ecuación, Ilustración y Tabla son:
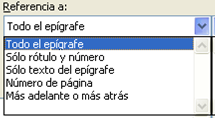
Todo el epígrafe. Muestra todo, el rótulo, el número y el texto de la ilustración.
Sólo rótulo y número. Muestra el rótulo y el número.
Sólo texto del epígrafe. Únicamente muestra el texto.
Número de página. El número de página donde se encuentra la ilustración.
Más adelante o más atrás. Esta opción viene determinada a la referencia y dependiendo de donde hayamos situado la referencia nos mostrará más adelante si la referencia se encuentra posteriormente en el documento en la posición es que estamos o nos mostrará más atrás si la referencia se encuentra en una posición anterior a la que está la referencia en el documento.
Tipo Elemento numerado.
También se pueden establecer referencias cruzadas a elementos numerados (creados utilizando las opciones de Numeración y Viñetas).
