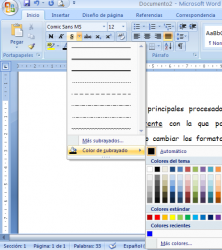Vamos a comenzar a escribir nuestro primer texto aplicando estilos y formatos a las palabras.
ESCRIBIR TEXTO
Vamos a comenzar nuestro estudio de Word introduciendo un pequeño texto. A partir de este momento todo lo que aparezca en negrita será lo que deberás escribir.
Inicia Word.
Observa que en la zona de edición aparece una línea vertical parpadeante.
A esta pequeña línea vamos a llamarla cursor. El cursor nos indica en qué punto del documento se insertará lo que nosotros escribamos.
Ya podemos empezar a escribir.
Escribe el siguiente texto, sin preocuparte de los finales de línea:
Word es uno de los principales procesadores de texto.
Word es una herramienta muy potente con la que podemos conseguir resultados profesionales, pudiendo
cambiar los formatos del texto de forma fácil y rápida.
Word al empezar a escribir un nuevo documento nos reserva unos espacios, alrededor de la hoja en los cuales, en un principio, no podemos escribir.
Observa esta representación de un documento y de sus márgenes.
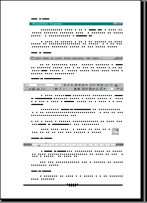
Nosotros en el momento de escribir no nos debemos preocupar de cambiar de línea, ya que al llegar al margen derecho Word automáticamente nos baja la palabra que estamos escribiendo a la siguiente línea.
En un principio, mientras no digamos lo contrario, no tendremos ninguna palabra cortada en nuestro texto.
FUENTE
Seleccionamos el texto que queremos cambiar, primero empezaremos con el tipo de letra, es decir, el tipo de Fuente. Lo hacemos a través de la Ficha Inicio.
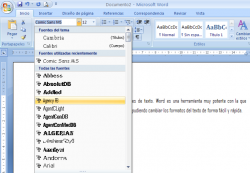
Con pasar el ratón sobre el tipo de fuente vemos en nuestro documento como va cambiando nuestro texto con la fuente que estamos seleccionando y escogemos la que más nos guste.
TAMAÑO
Ahora vamos a cambiar el tamaño de letra. La unidad de medida del tamaño de letra es el pixel. Vamos de nuevo a la Ficha Inicio.

Observa como cuando vamos pasando el ratón sobre la lista va cambiando nuestro texto y una vez que lo seleccionamos es el tamaño de letra que se nos queda.
Si quisiéramos cambiar el tamaño de la letra utilizando y poner algún tamaño que no estuviera dentro de la lista, podríamos hacerlo pulsando en el recuadro ![]() y poniendo el número de letra que deseamos, por ejemplo,
y poniendo el número de letra que deseamos, por ejemplo,
queremos 8,5.![]()
ESTILO DE LA FUENTE
En este apartado del ejercicio vamos a cambiar el estilo de fuente (negrita, cursiva, subrayado y la combinación entre todos ellos)
NEGRITA
Quita la selección de todo el párrafo. Recuerda que para ello solo deberás hacer clic en cualquier parte del documento.
Ahora vamos a ver cómo podemos seleccionar una sola palabra rápidamente.
Sitúate con el ratón sobre la primera vez que sale la palabra “Word”.
Puedes seleccionarla únicamente poniendo el cursor sobre la palabra y el cursor parpadea en ella o haciendo doble clic, sobre dicha palabra.
Observa como queda seleccionada.
En la Ficha Inicio seleccionamos el botón N:

Ahora la palabra Word tiene un grosor diferente que el resto.
Seleccionamos la siguiente palabra “Word” o haciendo doble clic en ella para seleccionarla.
Pulsa la combinación de teclas [Control] + [N]
De esta forma el texto seleccionado tendrá el formato deseado.
Después de los cambios que hemos realizado el texto deberá tener este aspecto más o menos.
Word es uno de los principales procesadores de texto. Word es una herramienta muy potente con la que podemos conseguir resultados profesionales, pudiendo cambiar los formatos del texto de forma fácil y rápida.
CURSIVA
Selecciona, de la forma que desees, las palabras “procesadores de texto”.
Pulsa en la Ficha Inicio en el botón como este:
Observa como el texto seleccionado toma una pequeña inclinación hacia la derecha.
Selecciona la segunda palabra “Word”.
Pulsa la combinación de teclas [Control] + [K].

Observa que aunque el texto ya tuviera un formato de texto, en este caso negrita, se le puede aplicar otro encima.
Nuestro texto quedaría de la siguiente forma:
Word es uno de los principales procesadores de texto. Word es una herramienta muy potente con la que podemos conseguir resultados profesionales, pudiendo cambiar los formatos del texto de forma fácil y rápida.
SUBRAYADO
Vamos a ver cómo podemos dar un poco más de realice a algunas palabras de nuestro documento.
Selecciona las palabras “muy potente”.
Pulsa sobre el botón : que aparece en la Ficha Inicio.

Quita la selección y observa el texto.
Selecciona la palabra “fácil”.
Pulsa la combinación de teclas: [Control] + [S].
ESTILOS DE SUBRAYADO
Ahora mediante el cuadro de diálogo ![]() vamos a ver diferentes estilos de subrayados.
vamos a ver diferentes estilos de subrayados.
Despliega la lista Subrayado mediante el puntero al lado del subrayado.
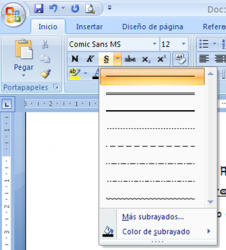
Observa los diferentes tipos de subrayados que podemos aplicar a nuestro ejercicio.
Selecciona la palabra “rápida” y aplica el formato de subrayado que creas conveniente.
En nuestro caso le hemos aplicado un doble subrayado.
Word es uno de los principales procesadores de texto. Word es una herramienta muy potente con la que podemos conseguir resultados profesionales, pudiendo cambiar los formatos del texto de forma fácil y rápida.
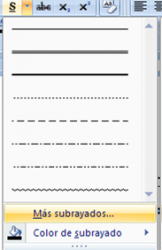
Podemos seleccionar más variedades de subrayados al igual podemos elegir el color que deseamos para el subrayado.