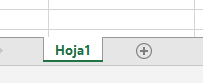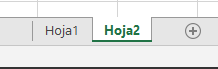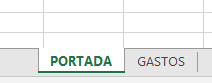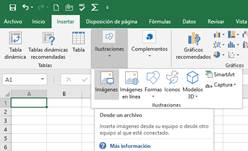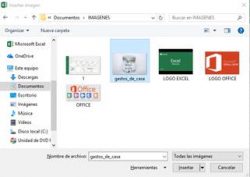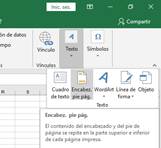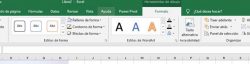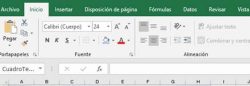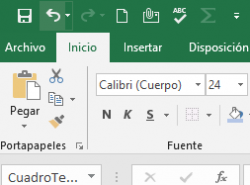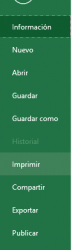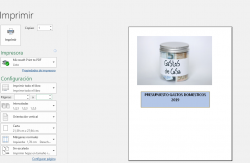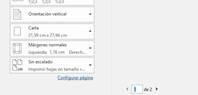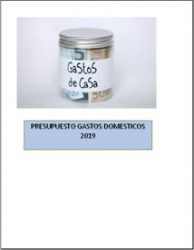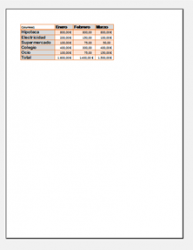Lo siguiente que vamos a hacer es una portada para nuestro libro. Así que usando el Menú Insertar aprenderemos las opciones que tenemos. Después aprenderemos a Imprimir.
Lo primero que vamos a hacer es crear otra hoja del libro con el signo + que aparece abajo al lado de hoja 1.
Pulsamos el signo + y nos aparece otra hoja
Ya tenemos nuestra hoja 2.
Ahora bien, o con el botón de la derecha del mouse o haciendo clic dos veces tenemos la opción de cambiar el nombre a las hojas.
A la hoja 1 le llamaremos GASTOS y a la hoja 2 le llamaremos PORTADA.
Lo siguiente es hacer clic en la palabra PORTADA y sin soltar arrastrar hasta ponerla delante de la hoja GASTOS.
Y nos quedara así:
Abrimos la hoja PORTADA y vamos al menú Insertar. Y vamos a insertar una imagen, para lo cual seleccionamos Ilustraciones e Insertar imagen. Buscaremos en nuestro explorador la imagen que previamente habremos preparado y la insertamos.
Ahora nos aparece el explorador, ahí buscamos la imagen, la seleccionamos y hacemos clic en Insertar.
Seleccionamos la imagen
Y hacemos clic en Insertar.
Y ya tenemos nuestra imagen insertada en la Hoja Portada.
Ahora vamos a insertar un cuadro de texto:
Volvemos al menú Insertar, Texto
y seleccionamos Cuadro de Texto.
Elegimos la opción Cuadro de texto y el cursor se convierte en una flecha hacia abajo, llevaremos el curso a la zona que queremos insertar el cuadro de texto y hacemos clic y arrastraremos para definir la zona, al soltar el ratón nos mostrara la zona de escritura.
Escribimos dentro del cuadro de texto “PRESUPUESTO GASTOS DOMESTICOS 2019” Y le podemos dar formato con las herramientas que hemos aprendido antes. O mejor aún podemos editar el formato desde la pestaña Formato.
Podemos rellenar el cuadro, pintar el contorno, usar estilos de WordArt. Para el tamaño, fuente, etc., Vamos a Inicio/Fuentes, para alinear el texto a Alineación.
A mí me ha quedado así:
Ahora vamos a imprimir.
Accedemos al Menú Archivo
Después seleccionamos imprimir
Ahora estamos en la pantalla de Impresión.
Seleccionamos la Impresora.
En Configuración Imprimir todo el libro.
Orientación vertical
Y en el centro abajo tenemos la opción de visualizar las dos hojas de nuestro libro y ver cómo van a quedar impresas.
Y voilá. Ya tenemos nuestro libro listo para imprimir.