
Con las listas personalizadas integradas, puede ordenar datos por días de la semana o meses del año. O bien, puede crear sus propias listas personalizadas para ordenar por cualquier otra característica que no se ordene bien alfabéticamente, como alto, medio y bajo, o S, M, L y XL.
Con las listas personalizadas podría ordenar esta hoja de cálculo por mes de Entrega o por Prioridad.
Es bueno que las tablas tengan encabezado. Vamos a seleccionar cualquier celda de nuestra tabla.

Ahora vamos a Edición/Ordenar y filtrar y seleccionamos Orden personalizado:
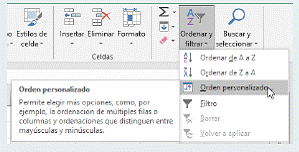
Nos aparece la siguiente ventana:
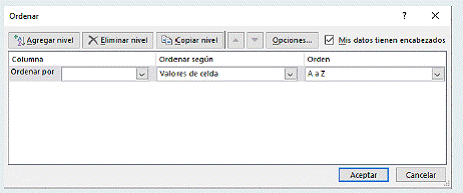
1- En Ordenar por seleccionamos ENVIO
2- En Ordenar según seleccionamos Valores de celda
3- En Orden seleccionamos Lista personalizada
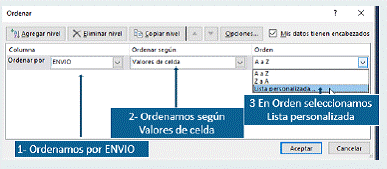
Seleccionamos la lista personalizada ene, feb, mar, etc.
(En nuestra tabla los valores de los meses tienen que tener el mismo formato que la selección de la lista personalizada)
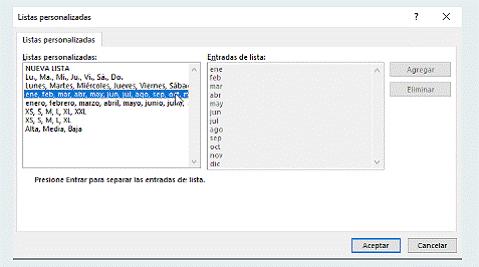
Y aceptamos dos veces.
Como veis nos ordena la lista por los meses del año
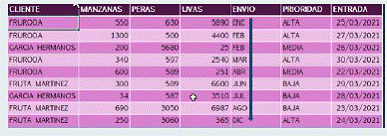
Cuando tenemos unos datos que no se pueden ordenar alfabéticamente y esa lista personalizada no está entre las predeterminadas, tenemos que crearla.
Por ejemplo, si quisiéramos ordenar alfabéticamente la columna de PRIORIDAD, nos la ordenaría así: ALTA luego BAJA y luego MEDIA. Para que nos la ordenara en el orden de ALTA-MEDIA-BAJA, tendríamos que crear nosotros una lista personalizada con ese orden.
Vamos a hacerlo:
Para ello escribimos en tres celdas aparte las palabras de la lista que queremos crear, en este caso ALTA-MEDIA-BAJA en ese orden.

E
1- Seleccionamos las tres celdas

2- Vamos a Archivo ![]()
3- Más y Opciones
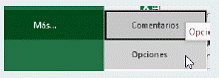
4- Noa aparece la ventana de Opciones de Excel, buscamos Avanzadas:
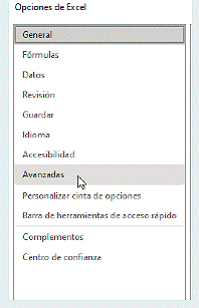
5- Bajamos y buscamos Modificar listas personalizadas
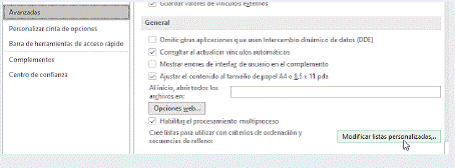
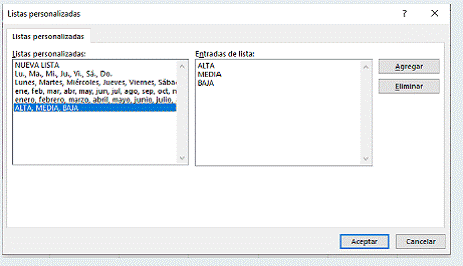
Aceptamos la siguiente ventana y ya tenemos nuestra lista personalizada creada, así que cuando queramos ordenar por esos conceptos haremos lo que hemos visto anteriormente.
Seleccionar una celda de la tabla, ir a Ordenar y filtrar y seleccionar Orden personalizado, seleccionamos en ORDEN Lista personalizada y ya tenemos nuestra lista preparada para usarla.
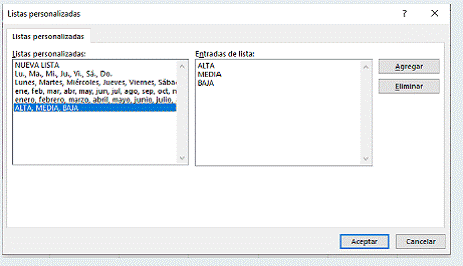
Por último, deciros que podemos ordenar nuestra tabla en varios niveles, hasta 64 columnas podríamos ordenar.
En este caso vamos a ordenar dos niveles, para ello seleccionamos cualquier celda, vamos a Ordenar y filtrar y seleccionamos Orden personalizado.
En la ventana seleccionamos en el primer nivel
1- Columna seleccionamos ENVIO;
2- En Ordenar según seleccionamos Valores de celda;
3- y en Orden seleccionamos la lista personalizada ene, feb, mar, etc.
Después agregamos nivel ![]()
Y seleccionamos en
1- En Columna “Luego por” PRIORIDAD
2- Ordenar según Valores de celda
3- Y en Orden seleccionamos la lista personalizada que hemos creado ALTA, MEDIA, BAJA
Y nos queda algo así:
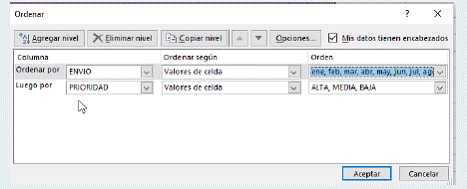
Hacemos clic en Aceptar
Y nos ordena primero el ENVIO por meses y dentro de cada mes nos ordena por PRIORIDAD.
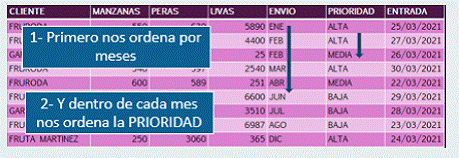
Ahora vamos a ordenar un rango de Izquierda a derecha y de derecha a izquierda.
Las tablas no admiten la ordenación de izquierda a derecha. Para ello, primero debe convertir la tabla en un rango, seleccionando una celda de la tabla y, luego, haciendo clic en Herramientas de tabla > Convertir en rango.
(Importante saber que tiene que ser una tabla)
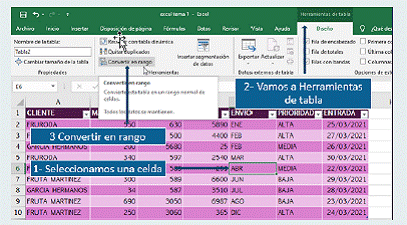
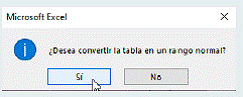
Le decimos que Si
En el grupo Ordenar y filtrar de la ficha Datos, haga clic en Orden personalizado.
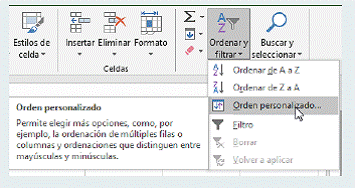
Ahora seleccionamos Opciones
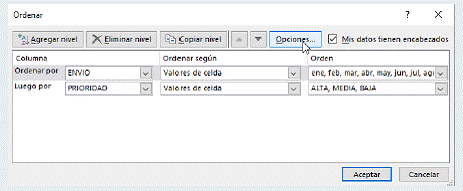
En el cuadro de diálogo Opciones de ordenación, en Orientación, haga clic en Ordenar de izquierda a derecha y, a continuación, en Aceptar.
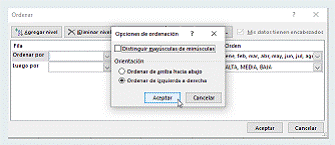
En Fila, en el cuadro Ordenar por, seleccione la fila que quiere ordenar. Por lo general, será la fila 1 si quiere ordenar por la fila de encabezado.
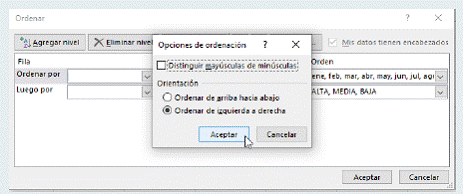
En Ordenar por seleccionamos la fila que queremos ordenar, en Ordenar según elegimos valores de celda y en Orden en este caso seleccionamos de A a Z.
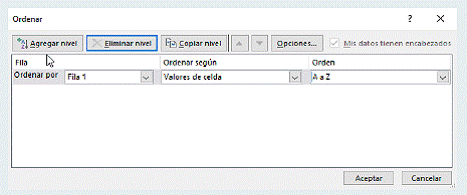
Y nos ordena los datos por la 1ª fila de la A a la Z.
Ordenar datos en listas personalizadas o rangos es una tarea común en hojas de cálculo, y la forma en que lo hagas dependerá del software específico que estés utilizando, como Microsoft Excel o Google Sheets.
Ordenar Datos en Listas Personalizadas en Excel:
- Seleccionar Rango:
- Selecciona el rango de datos que deseas ordenar.
- Ir a la Pestaña «Datos»:
- En Excel, ve a la pestaña «Datos» en la barra de menú.
- Ordenar:
- Haz clic en «Ordenar» para abrir el cuadro de diálogo de ordenación.
- Seleccionar Campo y Orden:
- En el cuadro de diálogo, selecciona el campo por el cual deseas ordenar y elige la dirección de la ordenación (ascendente o descendente).
- Personalizar el Orden:
- En la sección «Orden personalizado», puedes definir una lista personalizada para el orden.
- Aceptar:
- Haz clic en «Aceptar» para ordenar los datos según tus especificaciones.
Ordenar Datos en Google Sheets:
- Seleccionar Rango:
- Selecciona el rango de datos que deseas ordenar.
- Ir a la Pestaña «Datos»:
- En Google Sheets, ve a la pestaña «Datos» en la barra de menú.
- Ordenar Rango:
- Haz clic en «Ordenar rango» para abrir el cuadro de diálogo de ordenación.
- Seleccionar Campo y Orden:
- En el cuadro de diálogo, selecciona el campo por el cual deseas ordenar y elige la dirección de la ordenación (ascendente o descendente).
- Personalizar el Orden:
- Google Sheets no proporciona una función específica para listas personalizadas en la misma medida que Excel, pero puedes lograr un orden personalizado utilizando fórmulas adicionales en columnas auxiliares.
- Aplicar Orden:
- Haz clic en «Ordenar» para aplicar el orden a los datos.
Listas Personalizadas en Excel:
- Ir a la Pestaña «Archivo»:
- En Excel, ve a la pestaña «Archivo» y selecciona «Opciones».
- Ir a la Sección «Avanzadas»:
- En las opciones, selecciona «Avanzadas».
- Abrir Editor de Listas Personalizadas:
- En la sección «General», busca «Listas personalizadas» y haz clic en «Editor de listas personalizadas».
- Agregar Nuevas Listas:
- Puedes agregar nuevas listas personalizadas en este editor. Cada elemento debe estar en una línea separada.
- Aceptar:
- Haz clic en «Aceptar» para cerrar los cuadros de diálogo.