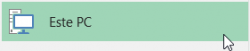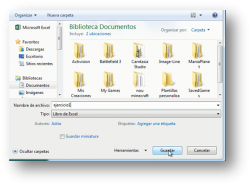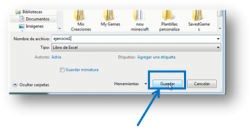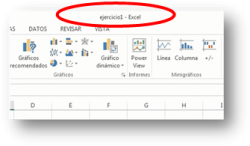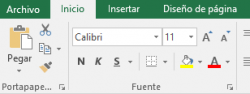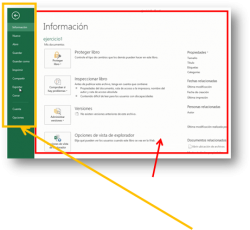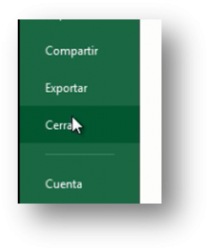Como en cualquier aplicación, una vez tengamos un ejercicio finalizado, o estemos en proceso, es conveniente guardarlo en nuestro equipo para evitar la pérdida de datos.
La forma habitual es, con el ejercicio en pantalla de Microsoft Excel, pulsaremos el botón disponible en la esquina superior izquierda del interface, con el icono de “disco de ordenador”,
Al activar esta herramienta, nos aparece la siguiente pantalla,
En la parte central de las pantalla tendremos que seleccionar “donde” queremos guardar el ejercicio.
OneDrive: permite almacenar el ejercicio en la nube de Microsoft, evidentemente tenemos que tener una cuenta activa.
Este PC: es la opción más habitual y nos permite almacenar en nuestro ordenador.
Agregar un sitio: se utiliza para crear un nuevo lugar para almacenar ejercicios, por ejemplo, configurar una cuenta ftp, un dropbox, etc.
Nosotros dejamos la opción “equipo” y en la parte de la derecha, escogemos la ubicación dentro de nuestro ordenador,
Por defecto tenemos la posibilidad de guardar en la carpeta “Mis documentos” o directamente en el “Escritorio”. Si ninguna de estas dos opciones nos interesa tendremos que utilizar el botón “Examinar” para escoger de forma manual.
La pantalla que nos muestra Excel al pulsar “Examinar” es,
En esta pantalla seleccionamos la carpeta donde guardar el ejercicio y en la parte inferior de esta pantalla, tendremos que indicar el nombre que le queremos dar a nuestro documento de hoja de cálculo.
Después, pulsamos “clic” en el botón “Guardar” y el ejercicio queda archivado.
Para verificar que realmente se ha almacenado el documento, tendremos que verificar en la “línea de aplicaciones” en la parte superior del interface de Excel, para ver si aparece el nombre de nuestro ejercicio,
Una vez verificado el punto anterior, podríamos “cerrar” el documento activo para crear un ejercicio nuevo, o bien, para salir de la aplicación.
Para ello, haremos “clic” en la opción del menú principal “ARCHIVO”
Una vez seleccionada la opción “Archivo”, aparecerá la siguiente pantalla,
En la pantalla anterior, vemos en la parte central de la pantalla, información diversa del ejercicio activo, toda esa información es de consulta, es decir, no modifica ni manipula el ejercicio ni el archivo.
Del menú vertical de la izquierda, que está en color “verde”, tendremos que seleccionar la opción de “Cerrar”,
Después de este paso, ya podemos cerrar la aplicación, por ejemplo, con la cruz que tenemos en la esquina superior derecha de la pantalla.
1. Guardar por Primera Vez
- Abrir el Menú Archivo:
- Haz clic en la pestaña Archivo situada en la esquina superior izquierda.
- Seleccionar la Opción Guardar Como:
- Haz clic en Guardar Como si deseas guardar el archivo en una ubicación específica por primera vez.
- Elegir la Ubicación:
- Escoge dónde deseas guardar tu archivo:
- Este equipo (en tu disco local).
- OneDrive (en la nube, si estás conectado a tu cuenta de Microsoft).
- O selecciona otra ubicación mediante el explorador de archivos.
- Escoge dónde deseas guardar tu archivo:
- Asignar un Nombre al Archivo:
- Escribe el nombre del archivo en el campo Nombre de archivo.
- Seleccionar el Formato:
- Por defecto, Excel lo guarda como Libro de Excel (.xlsx), pero puedes elegir otros formatos como:
- .xls (para compatibilidad con versiones anteriores).
- .csv (archivo de texto delimitado por comas).
- .pdf (documento de lectura).
- Por defecto, Excel lo guarda como Libro de Excel (.xlsx), pero puedes elegir otros formatos como:
- Hacer Clic en Guardar:
- Pulsa el botón Guardar para finalizar.
2. Guardar Cambios en un Archivo Existente
- Guardar Directamente:
- Haz clic en el ícono de disquete en la barra de herramientas rápida.
- O presiona Ctrl + S (en Windows) o Command + S (en Mac).
- El archivo se actualizará automáticamente en su ubicación original con los cambios realizados.
3. Guardar como Copia o en Otro Formato
Si necesitas guardar una copia del archivo o en un formato diferente:
- Ve a Archivo > Guardar Como.
- Escoge una nueva ubicación, cambia el nombre del archivo o selecciona un formato diferente.
- Pulsa Guardar.
4. Configuración de Guardado Automático
- Excel 2016 incluye la función de guardado automático (AutoSave), que guarda automáticamente los cambios si estás trabajando en un archivo almacenado en OneDrive.
- Asegúrate de tener habilitada esta función en la barra de herramientas superior si trabajas en la nube.
5. Atajos Útiles
- Ctrl + S: Guarda rápidamente los cambios.
- F12: Abre directamente la ventana Guardar Como.