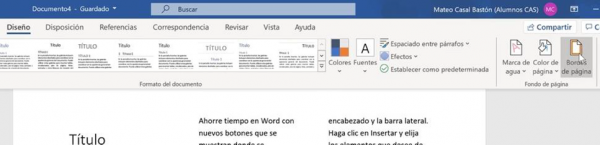Una vez que hemos practicado sobre la edición de nuestro texto es relevante aprender a diseñar la página. Por defecto, en Word, las páginas muestran unos márgenes de una pulgada. En centímetros la pulgada equivale a 2’54 cm. Podemos comprobarlo fácilmente activando la regla de Word, muy útil para verificar nuestros márgenes, en la pestaña Vista:https://cursosmultimedia.es/tutoresformacion/experto-web/
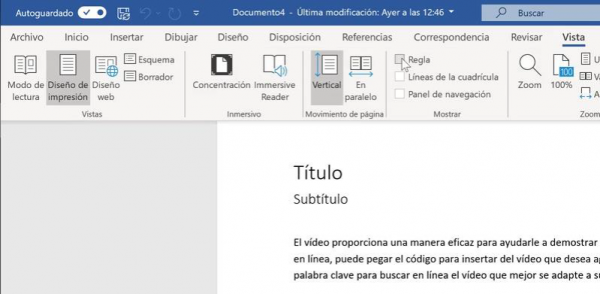
Una vez que se muestran la reglas, vemos cómo en efecto el margen es exactamente de 2’54 cm. El equivalente a una pulgada.
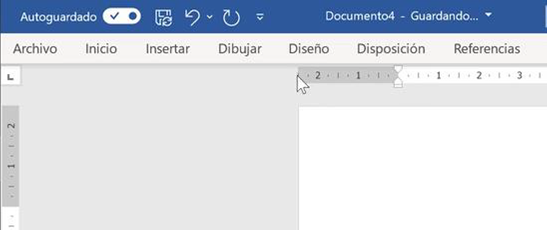
Para cambiar estos márgenes acudimos al botón del mismo nombre en la pestaña Disposición:
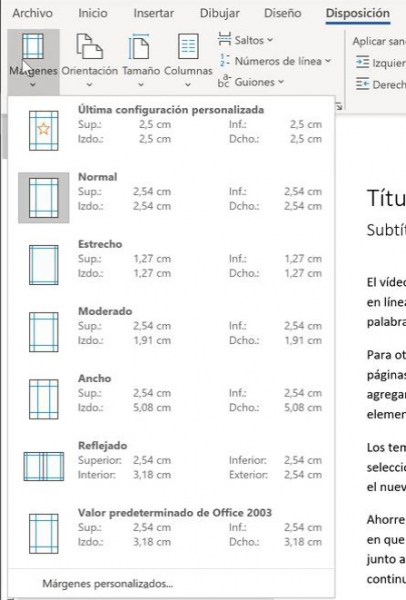
Tenemos varias opciones predefinidas y al final del desplegable el menú de márgenes personalizados. Hacemos clic y se abre la siguiente ventana en la que vamos a cambiar los márgenes de 2,54 cm por márgenes de 2,5 cm:

Hacemos el cambio y observamos que podemos aplicarlo a todo el documento o solo a partir del punto en el que nos encontramos:
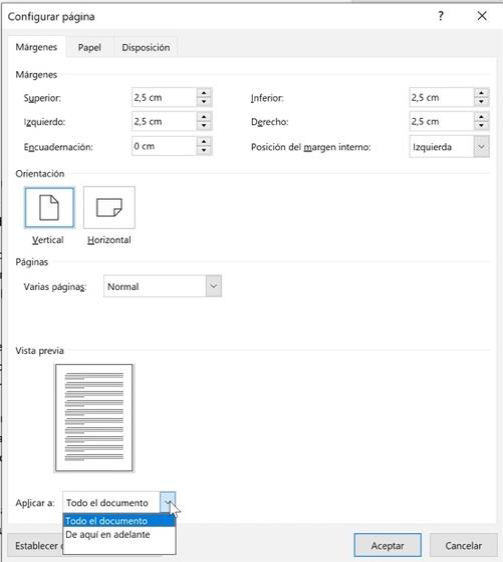
Por último verificamos en la regla que en efecto el cambio se ha producido y ahora marca 2,5 cm de margen.

A la hora del diseño de página podemos encontrar la necesidad de trabajar con el documento en horizontal. Justo al lado del botón de márgenes, en la pestaña Disposición podemos realizar el cambio:
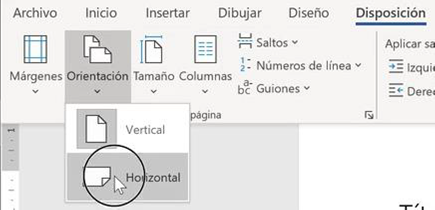
Podemos ver cómo la zona de trabajo adapta el texto al papel en horizontal:
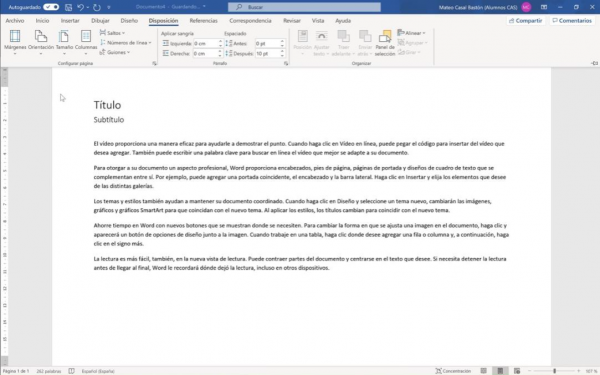
Para el resto del ejercicio volvemos a la configuración vertical, porque habitualmente es la que resulta más cómoda y habitual. Exploraremos ahora la opción de crear columnas en nuestra página. Las columnas son muy útiles si queremos realizar documentos de tipo folleto o crear una edición que se asemeje a una revista. En la pestaña Disposición tenemos la opción que lo configura:
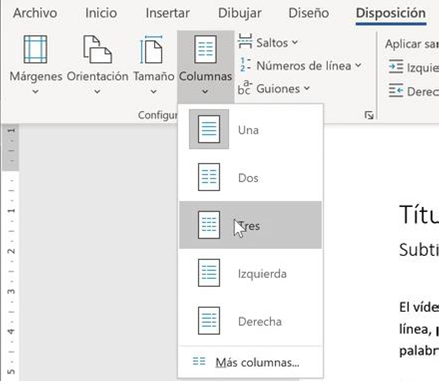
Hacemos clic en Tres y vemos el resultado del documento con este número de columnas:
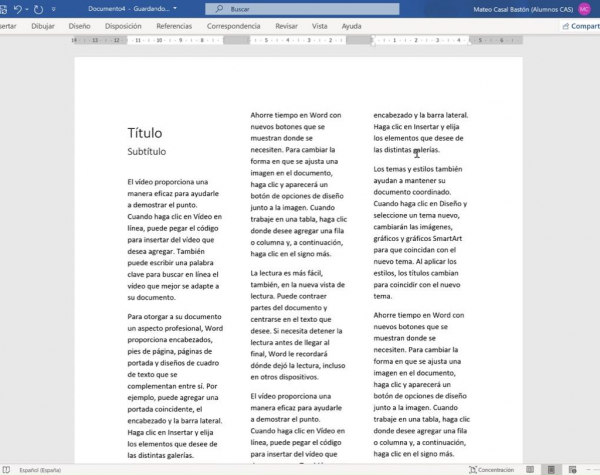
Ahora veremos como agregar un borde a nuestra página, para darle un toque más estiloso y diferenciador. Acudimos a la parte derecha de la pestaña de Diseño.
La ventana emergente nos ofrece las siguientes opciones, elegimos Cuadro:
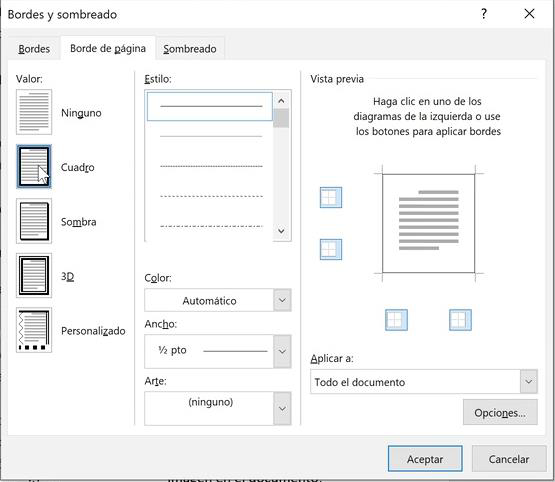
Aplicamos un color que nos resulte atractivo y aumentamos su anchura para que resalta:
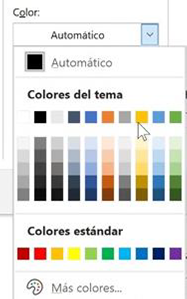
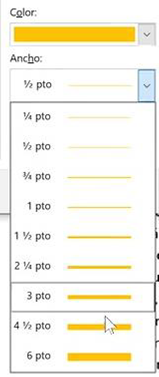
Observamos el resultado del borde de página y practicamos con distintos colores y anchuras.
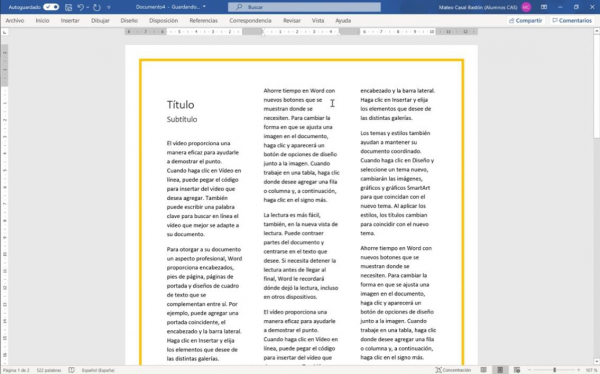
Para borrar el borde simplemente hacemos clic en “Ninguno” sobre la ventana de Bordes y sombreado que hemos visto en la página anterior. Ahora vamos a practicar la colocación de un encabezado para nuestro documento.
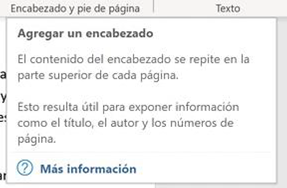
La opción se encuentra en la pestaña de Insertar:
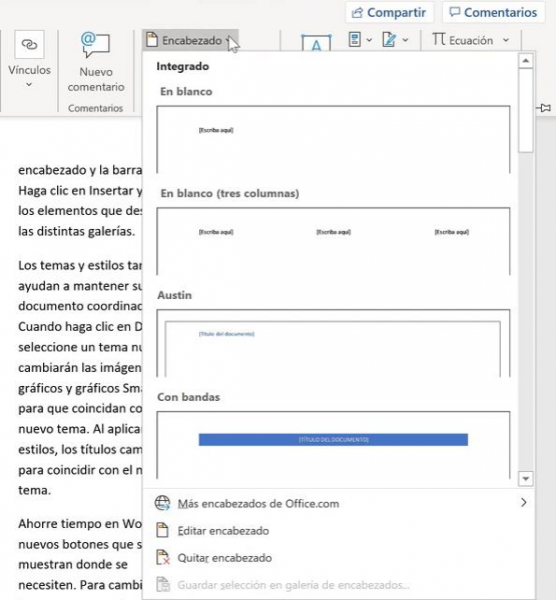
Vamos a elegir un encabezado con bandas y fijarnos en el resultado
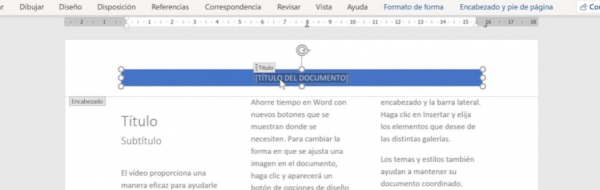
Lo principal es ser conscientes de que una vez editado el encabezado se repetirá en todas las páginas del documento.
Para diseñar una página en Word 365 en un dispositivo móvil, puedes seguir estos pasos básicos. Ten en cuenta que la funcionalidad completa de diseño puede variar en la aplicación móvil en comparación con la versión de escritorio, pero aún puedes realizar varias tareas de diseño básicas:
Paso 1: Abrir un documento en Word 365
- Inicia la aplicación: Abre la aplicación de Word 365 en tu dispositivo móvil.
- Selecciona un documento existente o crea uno nuevo: Puedes abrir un documento existente desde OneDrive o crear uno nuevo tocando en el ícono «+» en la pantalla principal de la aplicación.
Paso 2: Acceder a las opciones de diseño
- Selecciona el texto o el elemento que deseas diseñar: Toca y mantén presionado sobre el texto o selecciona el elemento (como una imagen o una tabla) que deseas diseñar. Aparecerán las opciones de formato en la parte inferior de la pantalla.
- Explora las opciones de formato: En la parte inferior de la pantalla, encontrarás diversas opciones de formato, como negrita, cursiva, subrayado, tamaño de fuente, color de fuente, alineación de texto, espaciado entre líneas, etc.
Paso 3: Aplicar formato al texto
- Cambiar el estilo de fuente y tamaño: Selecciona el texto y elige el estilo de fuente y el tamaño de fuente deseado de las opciones disponibles.
- Aplicar estilos: Puedes aplicar estilos predefinidos tocando en «Estilos» y seleccionando un estilo que se ajuste a tus necesidades.
- Agregar color y resaltado: Usa las opciones de color para cambiar el color de la fuente y el resaltado del texto según sea necesario.
Paso 4: Insertar elementos adicionales
- Insertar imágenes o formas: Toca en el lugar donde deseas insertar una imagen o una forma. Luego, selecciona «Insertar» en el menú y elige la opción adecuada para insertar una imagen desde la galería de tu dispositivo o una forma.
- Ajustar y posicionar elementos: Una vez insertados, puedes tocar y arrastrar para ajustar el tamaño y la posición de las imágenes o formas en la página.
Paso 5: Guardar y visualizar cambios
- Guardar los cambios: Asegúrate de guardar tus cambios tocando en el ícono de guardar (generalmente un disquete) en la parte superior de la pantalla.
- Visualizar la página: Desplázate por la página para asegurarte de que el diseño se vea como lo deseas.
Paso 6: Comentarios y revisiones (opcional)
- Agregar comentarios: Si deseas recibir comentarios sobre tu diseño, puedes usar la función de comentarios para permitir que otros usuarios agreguen comentarios y sugerencias.
Paso 7: Imprimir o compartir la página (opcional)
- Imprimir la página: Si deseas imprimir la página diseñada, puedes acceder a la opción de impresión desde el menú de la aplicación.
- Compartir la página: Para compartir la página diseñada con otros, puedes usar la función de compartir para enviarla por correo electrónico, mensajes u otras aplicaciones.