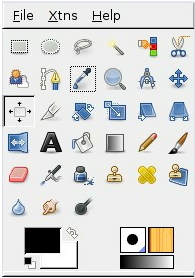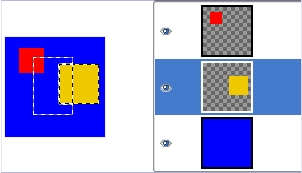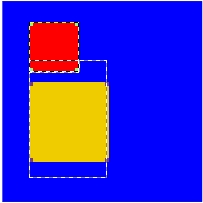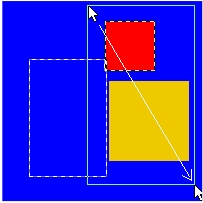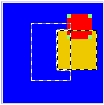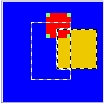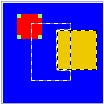La herramienta de alineación es útil para alinear capas de la imagen con objetos de la imagen. Cuando se selecciona esta herramienta, el puntero del ratón se convierte en una mano pequeña. Pulsando sobre un elemento de una capa en la imagen, se elije la capa que será movida (con Mayus + pulsar, se puede elegir varias capas para alinearlas); esta capa focalizada tiene pequeños cuadros en las esquinas. Vaios botones en el diálogo permiten seleccionar como se moverá la capa. Y se puede seleccionar el objeto de la imagen (otra capa, selección, ruta…) sobre el que será alineada la capa seleccionada. Este objeto se llama objetivo.
Activar la herramienta
Puede activar la herramienta de varias maneras :
- Desde el menú de la imagen, con: Herramientas Herramientas de transformación Alineado .
 Pulsando sobre el icono de la herramienta: en la caja de herramientas.
Pulsando sobre el icono de la herramienta: en la caja de herramientas.
Teclas modificadoras (predefinidas)
Shift Mayus
Puede seleccionar varias capas manteniendo pulsado Mayus cuando pulsa sobre las capas.
A veces, es más fácil elegir múltiples capas usando la selección elástica: Pulsando fuera de una región rectangular imaginaria que cubra las capas que se quieren elegir. Después, arrastrar fuera de esa región moviendo el ratón, soltando el botón. Ahora cada capa, que está completamente dentro de el rectángulo arrastrado, están seleccionadas.
Notesé que ahora no hay objetivo «primer elemento« sobre el que puedan alinearse las capas seleccionadas.
Opciones
Generalidades
Se puede acceder a las opciones disponibles para esta herramienta mediante una doble pulsación sobre su icono.
Alineado Relativo a:
Este es el objetivo el objeto de la imagen sobre el que se alineará la capa seleccionada.
- Primer elemento: el primero elemento seleccionado cuando se seleccionan múltiples capas manteniendo pulsado la tecla Mayus. Notese que no hay «primer elemento» cuando se seleccionan múltiples capas usando la selección elástica.
- Imagen: se utiliza la imagen como un objetivo.
- Selección:la región mínima rectangular que recubre la selección activa.
- Capa activa: la capa seleccionada se alineará con la capa activa.
- Canal activa:
- Ruta activa: esta opción no está, todavia, activada.
Estos botones se activan al seleccionar una capa. Al pulsar sobre uno de estos botones, se alinea la capa seleccionada con el borde izquierdo, centrado horizontal, borde derecho, borde superior, centrado vertical, o borde inferior del objetivo.
Distribuir
Estas opciones parece que se diferencian de las opciones «Relativo a:», solo en la posibilidad de seleccionar un desplazamiento. Este desplazamiento es la distancia que separará la capa o capas seleccionadas del objetivo una vez se realiza la alineación. Puede ser positivo o negativo y se expresa en píxeles. Distribuir, añade este desplazamiento al borde izquierdo, centrado horizontal, borde derecho, borde superior, centrado vertical, o borde inferior del objetivo.
Desplazamiento
Esta entrada controla la cantidad de desplazamiento que podría darse al efecto de alineación deseado (en píxeles) relativo al objetivo. El valor predefinido es 0; puede ser positivo o negativo.
Ejemplo para el comando Alineado
Pasos para usar la herramienta de alineación en GIMP:
- Abrir GIMP y cargar la imagen:
- Inicia GIMP en tu computadora.
- Abre la imagen en la que deseas trabajar seleccionando «Archivo» > «Abrir» y elige tu archivo de imagen.
- Seleccionar las capas o elementos a alinear:
- En el panel de capas (si no está visible, ve a
Ventanas>Diálogos recientes>Capas), selecciona las capas que deseas alinear. - Si vas a alinear elementos dentro de una capa específica, selecciona la herramienta de selección (como la herramienta de recorte o la herramienta de selección rectangular) y crea una selección alrededor de los elementos que deseas alinear.
- En el panel de capas (si no está visible, ve a
- Abrir la ventana de herramientas de alineación:
- Ve al menú
Herramientasen la parte superior de la ventana de GIMP. - Selecciona
Herramientas de transformacióny luegoHerramienta de alineación.
- Ve al menú
- Configurar las opciones de alineación:
- En la parte superior de la ventana de GIMP, verás las opciones de la herramienta de alineación.
- Puedes configurar cómo deseas alinear los elementos:
Relación de aspecto: para mantener la relación de aspecto al realizar transformaciones.Alineación activa: para especificar cómo deseas alinear las capas seleccionadas (horizontal, vertical, o ambas).Distribución: para distribuir uniformemente los elementos seleccionados.
- Aplicar la alineación:
- Después de configurar las opciones de alineación, haz clic en los elementos seleccionados para aplicar la alineación según tus ajustes.
- Las capas o elementos seleccionados se ajustarán automáticamente según las opciones de alineación que hayas elegido.
- Guardar los cambios:
- Una vez que hayas completado la alineación, guarda tu imagen modificada seleccionando
Archivo>GuardaroGuardar como...para guardar la imagen en el formato deseado en tu computadora.
- Una vez que hayas completado la alineación, guarda tu imagen modificada seleccionando