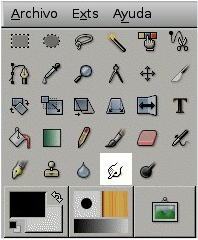Esta herramienta utiliza la brocha actual para borronear los colores de la capa activa, o de la selección. Va tomando los colores al pasar y los mezcla con los próximos colores que encuentra en su camino, a una distancia que se puede determinar.
Activación de la herramienta
- La herramienta para borronear puede activarse desde el menú de la imagen: Herramientas Herramientas de pintura Emborronar.
 También puede activarse clicando en el icono:
También puede activarse clicando en el icono:- O presionando la tecla S del teclado.
Teclas modificadoras (por omisión)
Shift
La tecla Shift coloca a la herramienta para borronear en el modo de línea recta. Si se efectúa un clic con el Botón 1 mientras Shift está apretado, se emborrona la imagen en línea recta. Clics consecutivos continúan emborronando en líneas rectas que parten de la anterior.
Opciones
Diríjase a la descripción sobre las herramientas de brocha para obtener información sobre las opciones que se aplican a todas o a varias de estas herramientas.
Generalidades
![]() Las opciones disponibles para la herramienta para borronear pueden accederese haciendo doble clic en su ícono.
Las opciones disponibles para la herramienta para borronear pueden accederese haciendo doble clic en su ícono.
Opacidad
Diríjase a la descripción sobre las herramientas de brocha para obtener información sobre las opciones que se aplican a todas o a varias de estas herramientas.
El deslizador de opacidad ajusta el nivel de transparencia para la pintura. Un valor de opacidad alto resulta en una pintura más opaca y un valor de opacidad bajo resulta en una pintura más transparente.
Brocha
Indica la brocha activa. Al clicar en el icono de la brocha se abre el diálogo de selección de brocha.
Bordes duros
Esta herramienta por omisión suaviza los bordes del área emborronada. Este comportamiento puede cambiarse activando la opción de Bordes duros. Cuando esta opción está activa, toda el área es emborronada sin que el suavizado de los bordes se realice.
Sensibilidad de presión
En la sección sobre sensibilidad de presión se define si la dureza o la tasa se ven afectados por la presión del dispositivo de entrada, cuando éste la posea.
Desvanecimiento
Esta opción hace que el trazo se vaya desvaneciendo hasta desaparecer luego de exceder la distancia especificada en el campo Largo.
Tasa
El deslizador Tasa ajusta la fuerza del efecto de emborronar.
Pasos para usar la herramienta de desenfoque en GIMP:
- Abrir GIMP y cargar la imagen:
- Inicia GIMP en tu computadora.
- Abre la imagen en la que deseas trabajar seleccionando «Archivo» > «Abrir» y elige tu archivo de imagen.
- Seleccionar la herramienta de desenfoque:
- Ve al panel de herramientas en la parte izquierda de la ventana de GIMP.
- Si la herramienta de desenfoque no está visible, mantén presionado el botón izquierdo del ratón sobre la herramienta de
Dodge / Burn(Subexposición / Sobreexposición) y seleccionaHerramienta de desenfoquedel menú desplegable.
- Configurar la herramienta de desenfoque:
- En la parte superior de la ventana de GIMP, ajusta los parámetros de la herramienta de desenfoque según tus necesidades:
Radio: Controla el tamaño del área de efecto de desenfoque.Umbral: Especifica el nivel de cambio de color necesario para aplicar el desenfoque.
- En la parte superior de la ventana de GIMP, ajusta los parámetros de la herramienta de desenfoque según tus necesidades:
- Aplicar el desenfoque:
- Con la herramienta de desenfoque seleccionada, haz clic y arrastra sobre el área de la imagen que deseas desenfocar.
- Observa cómo el efecto de desenfoque se aplica al área seleccionada.
- Ajustar el desenfoque según sea necesario:
- Si deseas aplicar más desenfoque, aumenta el valor del
Radio. - Si deseas aplicar el desenfoque de manera más selectiva, ajusta el valor del
Umbral.
- Si deseas aplicar más desenfoque, aumenta el valor del
- Guardar los cambios:
- Una vez que hayas aplicado el desenfoque de manera satisfactoria, guarda tu imagen modificada seleccionando
Archivo>GuardaroGuardar como...para guardar la imagen en el formato deseado en tu computadora.
- Una vez que hayas aplicado el desenfoque de manera satisfactoria, guarda tu imagen modificada seleccionando