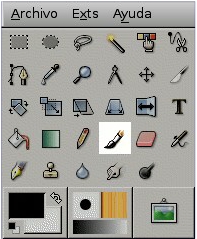La herramienta pincel pinta trazos difusos. Todos los trazos son efectuados con la brocha actual.
Activación de la herramienta
- La herramienta pincel puede ser activada siguiendo el menú de imagen en el siguiente orden: Herramientas/Herramientas de pintura/ Pincel.
 La herramienta también puede activarse clicando en el ícono:
La herramienta también puede activarse clicando en el ícono:- o presionando la tecla de atajo P.
Teclas modificadoras (por omisión)
Ctrl Ctrl
Esta tecla cambia del pincel a la herramienta recogecolor.
Shift
Esta tecla coloca la herramienta pincel en el modo de línea recta. Presionando Shift mientras se hace clic con el Botón 1 se genera una línea recta. Clics consecutivos continúan dibujando líneas rectas que se originan a partir del final de la línea anterior.
Opciones

Diríjase a la descrición sobre las herramientas de brocha para las leer sobre las opciones que se aplican a todo el grupo al que el pincel pertenece.
Generalidades
![]() Las opciones disponibles para esta herramienta pueden ser accedidas realizando doble clic sobre su icono.
Las opciones disponibles para esta herramienta pueden ser accedidas realizando doble clic sobre su icono.
Opacidad
El deslizador de opacidad ajusta el nivel de transparencia para la pintura. Un valor de opacidad alto resulta en una pintura más opaca y un valor de opacidad bajo resulta en una pintura más transparente.
Diríjase a la descripción sobre las herramientas de brocha para obtener información sobre las opciones que se aplican a todas o a varias de estas herramientas.
Modo
La lista desplegable de modo proporciona una selección de modos de aplicación de la pintura. Una lista de estos modo se encuentra en Modos de capas.
Brocha
Indica la brocha activa. Un clic en el icono de la brocha abre el diálogo de selección de brochas.
Degradado
La lista desplegable permite seleccionar un degradado que puede ser usado si se activa la opción Utilizar color desde el degradado. Este degradado puede ser invertido activando la opción Invertido.
Incremental
Esta opción activa el modo de pintura incremental para la herramienta, en el que la opacidad del color se incrementa cada vez que la brocha pasa sobre el mismo lugar, pero no puede exceder la opacidad original del color. Más información sobre el modo incremental puede hallarse en el glosario.
Sensibilidad a la presión
En la sección de sensibilidad a la presión se pueden asignar valores a los niveles de sensibilidad para los dispositivos de entrada que la posean.
- Opacidad: La opacidad del dibujo se incrementa al aumentar la presión del dispositivo.
- Dureza: La línea se hace cada vez más dura (menos difusa) al aumentar la presión del dispositivo.
- Size: El ancho de la línea se incrementa al aumentar la presión del dispositivo.
- Color: GIMP toma colores desde el degradado activo cada vez más altos a medida que la presión del dispositivo se incrementa. Desvanecimiento
Esta opción hace que el trazo se vaya desvaneciendo hasta desaparecer luego de exceder la distancia especificada.
Utilizar color desde el degradado
En vez de usar el color de frente o el color de fondo, el color se va tomando de el degradado activo. Activando Invertido puede invertir la dirección del degradado.
El degradado es recorrido completamente en el Largo especificado.
Repetir
![]()
Onda de dientes de sierra : Pinta el degradado repetidamente. Cada vez que se alcance la distancia especificada, el degradado volverá a recorrerse desde el principio.
Onda triangular : Pinta el degradado repetidamente. Cada vez que se alcance la distancia especificada, el degradado será vuelto a recorrer en la dirección inversa, e irá recorriéndose ida y vuelta hasta que se complete el trazo.
Pasos para utilizar la herramienta del pincel en GIMP:
- Abrir GIMP y cargar la imagen:
- Inicia GIMP en tu computadora.
- Abre la imagen en la que deseas aplicar la herramienta del pincel seleccionando «Archivo» > «Abrir» y elige tu archivo de imagen.
- Seleccionar la herramienta del pincel:
- Ve al panel de herramientas en la parte izquierda de la ventana de GIMP.
- Haz clic en la herramienta del
Pincel(icono de un pincel) o presiona la teclaPen tu teclado para seleccionarla.
- Configurar la herramienta del pincel:
- En la parte superior de la ventana de GIMP, ajusta los parámetros del pincel según tus necesidades:
Tamaño del pincel: Determina el tamaño del pincel en píxeles.Dureza del pincel: Controla la suavidad de los bordes del pincel.Opacidad: Define la transparencia del trazo del pincel.Dinámica del pincel: Permite configurar efectos de dinámica como tamaño, opacidad, color, etc.
- En la parte superior de la ventana de GIMP, ajusta los parámetros del pincel según tus necesidades:
- Seleccionar un color para el pincel:
- En la paleta de colores en la parte inferior izquierda de la ventana de GIMP, elige el color que deseas aplicar con el pincel.
- Pintar y dibujar con el pincel:
- Coloca el cursor sobre el lienzo donde deseas comenzar a pintar.
- Mantén presionado el botón izquierdo del ratón y comienza a mover el cursor para aplicar el color con el pincel.
- Experimenta con diferentes movimientos y presiones para crear trazos y efectos variados.
- Explorar opciones adicionales:
- Puedes explorar las opciones de la barra de herramientas superior para ajustar la forma y dinámica del pincel, así como utilizar diferentes tipos de pinceles predefinidos.
- Utiliza capas para trabajar de manera no destructiva y realizar ajustes en diferentes elementos por separado.
- Guardar los cambios:
- Una vez que hayas completado tu trabajo con el pincel, guarda tu imagen modificada seleccionando
Archivo>GuardaroGuardar como...para guardar la imagen en el formato deseado en tu computadora.
- Una vez que hayas completado tu trabajo con el pincel, guarda tu imagen modificada seleccionando