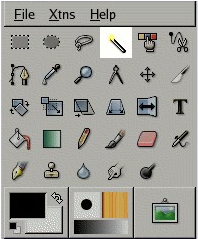La herramienta de selección borrosa, también llamada varita mágica, selecciona áreas continuas de color similar. Puede emplear los colores de la capa actual o en toda la imagen. Comienza seleccionando el lugar en donde se hace clic, y se expande como agua que desciende, seleccionando los píxeles contiguos cuyos colores sean similares al píxel inicial. Puede controlar el rango de similaridad arrastrando el ratón hacia abajo o hacia la derecha: mientras más lejos lo lleve, mayor será el área seleccionada.
Cuando emplee esta herramienta, es muy importante escoger el punto inicial más apropiado. Si selecciona un mal punto, probablemente obtendrá una selección muy diferente a la esperada.
La varita es una buena herramienta para seleccionar áreas que están bien delimitadas por bordes. Es entretenido usarla, y los principiantes la usan frecuentemente. Se dará cuenta, sin embargo, que es difícil seleccionar exactamente lo que desea con precisión. Tal vez su mayor desventaja es que no se pueden hacer pequeños ajustes una vez soltado el botón, hay que volver a comenzar, elegiendo nuevamente el punto inicial. Los usuarios más experimentados a menudo hallan a las rutas y a la selección por colores más eficientes, y emplean menos a la varita. Aún así, como hemos dicho, es útil para las áreas bien delineadas. En general trabaja bien para seleccionar fondos con un color sólido.
Note que a medida que el área se expande, no sólo se propaga por píxeles consecutivos, sino que puede dar pequeños saltos. La distancia que puede obviar se define en la página Opciones de herramienta del diálogo Preferencias, es el «umbral predeterminado» para las regiones continuas. Al cambiar este valor puede hacer a la varita más o menos agresiva. El relleno con la cubeta y con la herramienta de mezcla también se verán afectados.
Cómo utilizar la Varita Mágica en GIMP:
- Abrir GIMP y cargar la imagen:
- Inicia GIMP en tu computadora.
- Abre la imagen en la que deseas trabajar seleccionando «Archivo» > «Abrir» y elige tu archivo de imagen.
- Seleccionar la Varita Mágica:
- Ve al panel de herramientas en la parte izquierda de la ventana de GIMP.
- Haz clic en la herramienta
Varita Mágica(icono de varita mágica) o presiona la teclaShift+Oen tu teclado para seleccionarla.
- Configurar la Varita Mágica:
- En la barra de opciones en la parte superior de la ventana de GIMP, ajusta los parámetros de la Varita Mágica:
Umbral: Controla la sensibilidad de la selección. Un umbral bajo seleccionará colores muy similares, mientras que un umbral alto seleccionará colores más diversos.Modo de Selección: Puedes elegir entre diferentes modos de selección, comoAgregar a la selecciónoSustraer de la selección, dependiendo de tus necesidades.
- En la barra de opciones en la parte superior de la ventana de GIMP, ajusta los parámetros de la Varita Mágica:
- Realizar la selección con la Varita Mágica:
- Haz clic en un área de la imagen que tenga el color que deseas seleccionar.
- La Varita Mágica seleccionará automáticamente todos los píxeles dentro del umbral de color especificado.
- Refinar la selección (opcional):
- Si la selección no es precisa o deseas ajustarla, utiliza las herramientas de selección adicionales como
Lazo,Varita Mágica, oPincel de Selecciónpara agregar o eliminar áreas de la selección.
- Si la selección no es precisa o deseas ajustarla, utiliza las herramientas de selección adicionales como
- Aplicar la selección:
- Una vez que estés satisfecho con la selección, puedes realizar diferentes acciones, como copiar (
Ctrl+C) y pegar (Ctrl+V) la selección en una nueva capa, aplicar ajustes de color o realizar otras ediciones específicas en el área seleccionada.
- Una vez que estés satisfecho con la selección, puedes realizar diferentes acciones, como copiar (