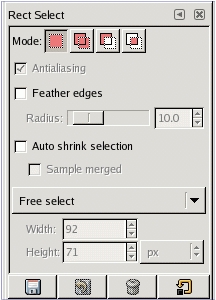
Diríjase a la sección Herramientas de selección para conocer las opciones que son comunes a todas las herramientas de este grupo. Aquí sólo se explican las opciones específicas a la herramienta de selección rectangular. Alisado
Esta opción no realiza ninguna función en esta herramienta, y aparece inactiva. Sólo está presente para mantener unificadas las interfaces entre los varios tipos de selección.
Encoger selección automáticamente
La casilla Encoger selección automáticamente hace que la selección se ajuste automáticamente, encogiéndose para contener tan solo la forma de la capa de la imagen que se encuentra adentro. El algoritmo que halla el mejor rectangulo que se ajuste es «inteligente», lo que en este caso significa que algunas veces realiza cosas sorprendentemente sofisticadas, y otras veces realiza cosas sorprendentemente extrañas. En cualquier caso, si la región que desea seleccionar tiene un contorno suficientemente sólido, esta herramienta se comportará
correctamente. Note que la selección resultante no necesariamente tendrá la misma forma que el rectángulo que Ud. trace.
Si además se encuentra activa la opción Muestra combinada, al encogerse la selección automáticamente se tendrá en cuenta la información de los píxeles visibles de toda la imagen, en lugar de considerarse sólo la información de la capa activa. Para mayor información sobre la muestra combinada, diríjase a la entrada del glosario Muestra combinada.
Restricciones de tamaño
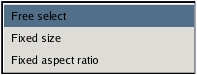
Este menú le permite restringir la forma del rectángulo de tres maneras diferentes.
- Selección libre
Esta opción no restringe a la forma del rectángulo.
- Tamaño fijo
Esta opción le permite especificar manualmente un tamaño para la selección, empleando los controles de anchura, altura y unidad.
- Proporción fija
Esta opción le permite redimensionar la selección mientras se mantiene fija
- Modo de selección:
- Determina cómo se comportará la nueva selección en relación con las selecciones existentes:
- Nuevo: Crea una nueva selección, reemplazando cualquier selección anterior.
- Añadir: Agrega la nueva selección a una selección existente.
- Sustraer: Elimina la nueva selección de una selección existente.
- Intersecar: Crea una selección solo en áreas que se superponen con una selección existente.
- Determina cómo se comportará la nueva selección en relación con las selecciones existentes:
- Aspecto fijo:
- Permite mantener la forma de la elipse con una relación de aspecto fija (por ejemplo, circular) al arrastrar la selección. Puedes mantener presionada la tecla
Shiftpara activar/desactivar esta función.
- Permite mantener la forma de la elipse con una relación de aspecto fija (por ejemplo, circular) al arrastrar la selección. Puedes mantener presionada la tecla
- Antialising:
- Suaviza los bordes de la selección elíptica para obtener resultados más suaves y menos pixelados.
- Contiguo:
- Determina si la selección será contigua (conectada) o no contigua (no conectada):
- Seleccionado (contiguo): La selección será contigua, basada en la similitud de color y tono.
- No seleccionado (no contiguo): Permite seleccionar píxeles no contiguos dentro de los límites de la elipse.
- Determina si la selección será contigua (conectada) o no contigua (no conectada):
- Aproximación automática:
- GIMP ajusta automáticamente la aproximación alrededor de la selección al soltar el botón del ratón, lo que puede ayudar a mejorar la precisión de la selección.
- Detección de borde:
- Activa la detección automática de bordes para mejorar la precisión de la selección alrededor de áreas de contraste en la imagen.
Cómo acceder y ajustar las opciones de la herramienta de selección elíptica:
- Selecciona la herramienta de selección elíptica:
- Ve al panel de herramientas de GIMP y selecciona la herramienta de selección elíptica. Puedes acceder a ella presionando la tecla
Een tu teclado.
- Ve al panel de herramientas de GIMP y selecciona la herramienta de selección elíptica. Puedes acceder a ella presionando la tecla
- Ajusta las opciones:
- Una vez que hayas seleccionado la herramienta elíptica, busca la barra de opciones debajo de la barra de menús en la parte superior de la ventana de GIMP.
- Aquí encontrarás controles desplegables y ajustes para configurar las opciones de la herramienta de selección elíptica.
- Experimenta con diferentes configuraciones:
- Prueba diferentes combinaciones de opciones según tus necesidades. Por ejemplo, puedes cambiar el modo de selección según quieras agregar, restar o intersecar con selecciones existentes.
- Aplica la selección:
- Una vez que hayas ajustado las opciones según tu preferencia, puedes utilizar la herramienta de selección elíptica para crear y refinar selecciones ovales en tu imagen.