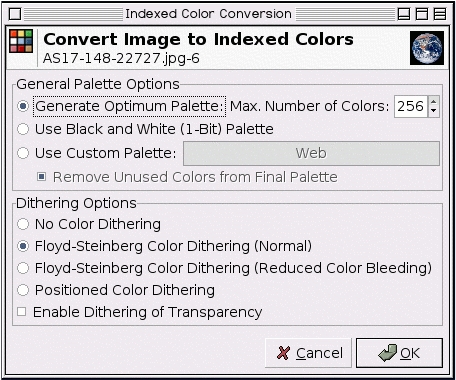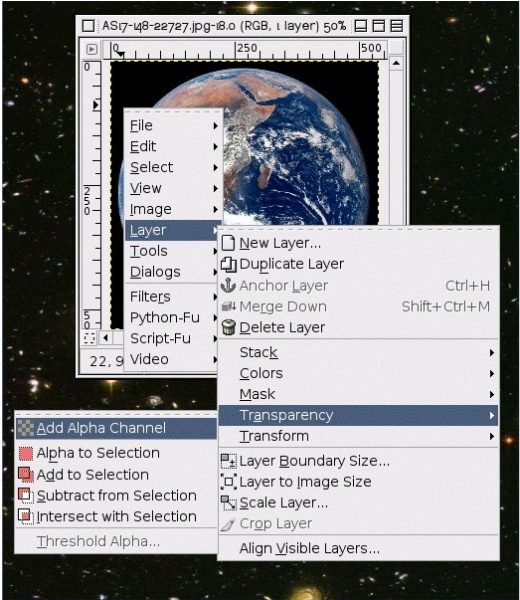Como con otras cosas, la imágenes son de tipos diferentes y tienen objetivos diferentes. A veces, un tamaño pequeño es importante (para sitios web) y otras veces, es deseable mantener una gran profundidad de color (un retrato familiar). El GIMP puede tratar estos aspectos, y más, primeramente, convirtiendo entre los tres modos fundamentales, como se ve en este menú. Para cambiar su imagen a uno de esos modos, ábrala y siga ese menú y pulse el modo que quiera.
Oposiciones auxiliares administrativos del estado
RGB Este es el modo predefinido, se usa para imágenes de alta calidad ricas en color. Es el modo que hace que funcionan, sobre la mayoria de las imágenes, el escalado, el recorte y el volteo y da mayor información para trabajar con ellas. Esta información extra hace que el modo RGB sea el más grande para guardar los resultados. Unos pocos detalles: cada píxel o punto en este modo contiene tres componentes diferentes. R>Rojo, G>Verde, B>Azul. Cada uno puede tener una intensidad entre 0 y 255. Así que cada píxel que puede ver es una combinación aditiva de tres componentes. El resultado de todas esas combinaciones representa millones de colores. Indexada Este modo se usa cuando se tiene que tener en consideración el tamaño del archivo o cuando se trabaja con imágenes con pocos colores. Se utiliza un número fijo de colores, 256 o menos, en cada punto para representar el color en ese punto. Por defecto intenta calcular una paleta óptima para representar mejor su imagen. Inténtelo, si no le gusta el resultado puede dshacerlo, o usar una paleta personalizada o menos colores.
Como cabe esperar, dado que la información necesaria para representar el color de cada píxel es menor, el tamaño del archivo es bastante más pequeño. A veces, habrá opciones en varios menús en gris claro, sin ninguna razón aparente. Normalmente, esto significa que el filtro o la opción no se puede aplicar sobre la imagen en el modo actual. Cambiando el modo a RGB, remarcada arriba, se debería solucionar este inconveniente. Si esto no funciona, quizás la opción que intenta usar requiere que la capa tenga la habilidad de ser transparente. Esto se puede hacer facilmente, desde el menú de la imagen: Capa Transparencia Añadir canal alfa
Escala de grises En caso de que quiera convertir su imagen en color a blanco y negro (con muchos tonos de grises), esta es una de las formas más fáciles de hacerlo. Algunas fotos parecen más atractivas cuando se muestran en blanco y negro. No es necesario convertir la imagen a un modo específico antes de guardarla en el formato favorito, el GIMP puede exportarla.
Cambiar el Modo de Color en GIMP:
- Abrir la Imagen en GIMP:
- Inicia GIMP y abre la imagen a la que deseas cambiar el modo de color.
- Acceder al Menú de Modo de Color:
- Ve al menú
Imagenen la parte superior de la ventana de GIMP.
- Ve al menú
- Seleccionar el Nuevo Modo de Color:
- En el menú
Imagen, desplázate hastaModoy verás una lista de opciones para cambiar el modo de color. Algunas opciones comunes incluyen:- RGB: Este es el modo de color estándar para trabajar con imágenes en color. Es ideal para imágenes que se verán en pantalla o se imprimirán en impresoras a color.
- Escala de Grises: Convierte la imagen en una representación en blanco y negro sin color.
- Indexado: Reduce la imagen a una paleta de colores indexada.
- CMYK: Este modo es útil para trabajos de impresión que requieren separaciones de color CMYK.
- En el menú
- Aplicar el Nuevo Modo de Color:
- Haz clic en el modo de color que deseas aplicar en el menú desplegable
Modo.
- Haz clic en el modo de color que deseas aplicar en el menú desplegable
- Convertir la Imagen al Nuevo Modo:
- Una vez seleccionado el nuevo modo de color, GIMP te pedirá que conviertas la imagen al nuevo modo. Haz clic en
Convertirpara aplicar el cambio.
- Una vez seleccionado el nuevo modo de color, GIMP te pedirá que conviertas la imagen al nuevo modo. Haz clic en
- Confirmar y Guardar (si es necesario):
- Después de convertir la imagen al nuevo modo de color, revisa la imagen para asegurarte de que se ve como esperabas. Si estás satisfecho, puedes guardar la imagen modificada seleccionando
Archivo > Exportar comoy eligiendo el formato y la ubicación de guardado.
- Después de convertir la imagen al nuevo modo de color, revisa la imagen para asegurarte de que se ve como esperabas. Si estás satisfecho, puedes guardar la imagen modificada seleccionando