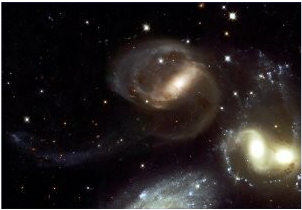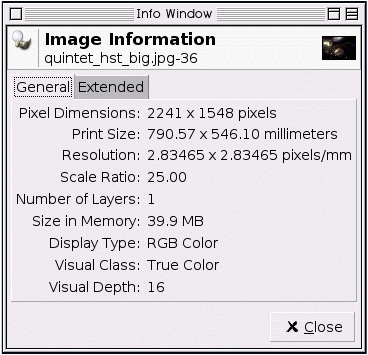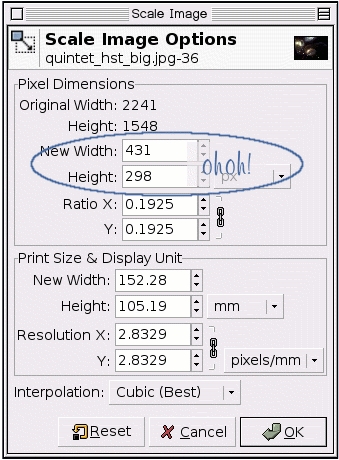Esta ventana indica las dimensiones en píxeles. Pulsación derecha sobre la imagen y, desde la ventana de la imagen, seleccione Ver Ventana de información… . Otra imagen de APOD . Es muy grande. (No tan grande como Saturno) Puede verla en el diálogo siguiente, 2241 x 1548 píxeles.
Si quiere hacer un cuadrado desde un rectángulo, como en , solo necesita abrir el diálogo y encontrar la longitud menor y hacer lo descrito. Es muy poca información, y, definitivamente, insuficiente para rellenar el espacio entre la miniatura del menú y la captura del diálogo, creo que se debería hacer algún cálculo para encontrar las necesidades de su imagen.
Es perfecto tener imágenes con apariencia de fotos en el navegador. Las fotos en la web parecen tener 4×6 pulgadas cuando se escalan a 288×432 píxeles (72 dpi para la mayoria de monitores). Hay un problema, si intenta escalar esta imagen. El ratio de la anchura del original no se ajusta al ratio de la foto. Así que para escalar la imagen al tamaño correcto, recorte 10 píxeles la altura. Para la imagen del ejemplo, fué mejor recortar 10 píxeles desde la parte superior. La imagen final deberia «aparecer» como una foto de 6×4 pulgadas en la mayoria de ordenadores.
Pasos para Obtener Información de una Imagen en GIMP:
- Abrir la Imagen en GIMP:
- Inicia GIMP y abre la imagen de la que deseas obtener información haciendo clic en
Archivo > Abriry seleccionando el archivo de imagen.
- Inicia GIMP y abre la imagen de la que deseas obtener información haciendo clic en
- Acceder a las Propiedades de la Imagen:
- Una vez que la imagen esté abierta en GIMP, dirígete al menú
Imagenen la parte superior de la ventana de GIMP.
- Una vez que la imagen esté abierta en GIMP, dirígete al menú
- Ver Información Básica:
- En el menú
Imagen, desplázate hastaPropiedades de la Imagen. Aquí encontrarás información básica sobre la imagen, como su ancho, alto y resolución.
- En el menú
- Acceder al Diálogo de Información:
- Para obtener información más detallada, puedes acceder al diálogo de información de la imagen. Ve al menú
Ventanaen la parte superior de la ventana de GIMP y seleccionaDiálogos recientes > Información.
- Para obtener información más detallada, puedes acceder al diálogo de información de la imagen. Ve al menú
- Explorar las Propiedades de la Imagen:
- Se abrirá un nuevo panel con información detallada sobre la imagen, incluyendo:
- Tamaño: Dimensiones de la imagen en píxeles (ancho x alto).
- Resolución: Resolución de la imagen en píxeles por pulgada (PPP).
- Modo de Color: El modo de color actual de la imagen (por ejemplo, RGB, escala de grises, CMYK, etc.).
- Profundidad de Color: La cantidad de información de color por píxel (por ejemplo, 8 bits por canal).
- Capas: Número de capas presentes en la imagen.
- Canal Alpha: Indica si la imagen tiene un canal alfa para transparencia.
- Perfiles de Color: Detalles sobre los perfiles de color incrustados en la imagen.
- Se abrirá un nuevo panel con información detallada sobre la imagen, incluyendo:
- Explorar Otras Propiedades:
- En el diálogo de información, puedes explorar pestañas adicionales para obtener más detalles sobre la composición y características técnicas de la imagen.