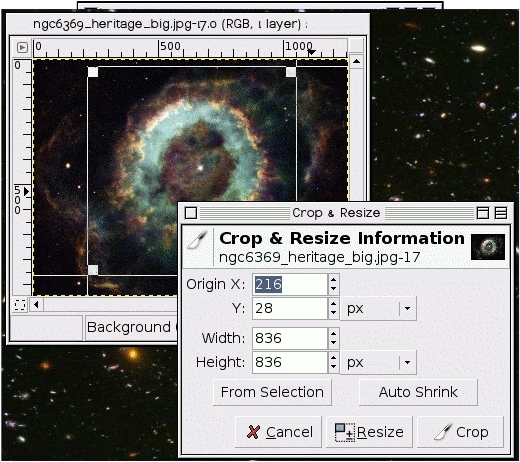Hay muchas razones para recortar una imagen. Hacer rectángulos cuadrados, o cuadrados en rectángulos. Cortar regiones del fondo, no útiles, para resaltar el sujeto, etc. Seleccione la herramienta recortar, pulsando el botón en la caja de herramientas o botón derecho sobre la imagen y siga el menú Herramientas Herramientas de transformación Recortar y redimensionar , en la ventana de la imagen. Esto cambiará el cursor y le permitirá pulsar y arrastrar una forma rectangular.
Oposiciones auxiliares administrativos del estado
El botón en la caja de herramientas es el mejor modo de seleccionar cualquier herramienta. He encontrado una imagen enorme del APOD .
Después de completar la acción pulsar y arrastrar, un pequeño diálogo de «Información de recorte y cambio de tamaño» (mostrado arriba), con información sobre los bordes definidos mediante pulsar y arrastrar. Tendremos que cambiar todos los números. Si quiere hacer esta imagen rectangular cuadrada, debería encontrar la anchura y altura de la imagen siguiendo . Use la longitud más pequeña para determinar el tamaño del cuadrado. En mi imagen 300 x 225 pixel, El cuadrado más grande que puedo obtener es 225 x 225 píxeles, y necesitaré asegurar que el origen Y es 0. En este punto, uso la imagen y ángulos para conseguir la mejor parte de la imagen. Los cuadros superior derecho e inferior izquierdo moverán el área marcada de recorte. Y los otros dos (superior izquierdo e inferior derecho) cambiará las dimensiones del área marcada, sea cuidadoso. Después de fijar la anchura y la altura y el origen Y, decido que la imagen se verá mejor con el origen X en 42.
Pasos para Recortar una Imagen en GIMP:
- Abrir la Imagen en GIMP:
- Inicia GIMP y abre la imagen que deseas recortar haciendo clic en
Archivo > Abriry seleccionando el archivo de imagen.
- Inicia GIMP y abre la imagen que deseas recortar haciendo clic en
- Seleccionar la Herramienta de Recorte:
- En la barra de herramientas de GIMP (generalmente en la parte izquierda de la pantalla), selecciona la herramienta de recorte. Puedes encontrarla representada por un icono de un rectángulo con líneas diagonales.
- Definir el Área de Recorte:
- Haz clic y arrastra sobre la imagen para definir el área que deseas recortar. Mantén presionado el botón del ratón y arrastra para ajustar el tamaño y la posición del área de recorte.
- Si necesitas mantener una proporción específica (como 4:3 o 16:9), mantén presionada la tecla
Shiftmientras arrastras para mantener la proporción.
- Ajustar el Área de Recorte:
- Una vez que hayas seleccionado el área de recorte, puedes ajustar los bordes arrastrando los puntos de control en las esquinas o los lados del área seleccionada.
- Confirmar el Recorte:
- Cuando estés satisfecho con el área de recorte, presiona la tecla
Entero haz clic derecho dentro del área seleccionada y eligeRecortaren el menú contextual.
- Cuando estés satisfecho con el área de recorte, presiona la tecla
- Finalizar y Guardar:
- Después de recortar la imagen, verifica el resultado y realiza cualquier ajuste adicional si es necesario.
- Para guardar la imagen recortada, selecciona
Archivo > Exportar comoy elige el formato y la ubicación de guardado. Asegúrate de elegir un nuevo nombre de archivo si deseas mantener la imagen original intacta.