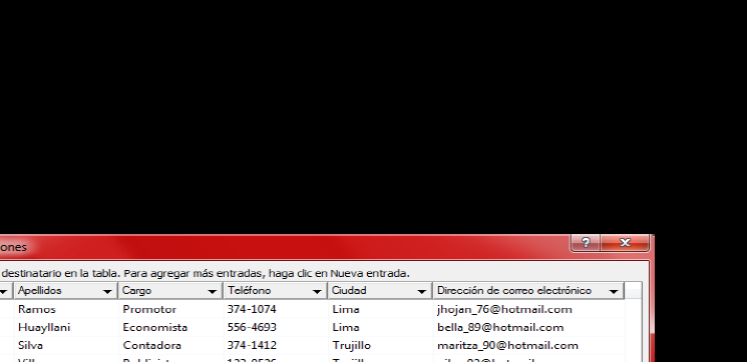La combinación de Correspondencia es un proceso a través del cual los datos de una lista son insertados y colocados en una carta o documento modelo, creando así una carta personalizada para cada uno de los miembros de la lista tomada como base.
Si necesitamos enviar una misma carta a diferentes destinatarios y direcciones, la herramienta combinación de correspondencia de Word es de mucha ayuda.
Oposiciones auxiliares administrativos del estado
– Crear una lista de datos
Un origen de datos es un archivo que contiene la información que se debe combinar en un documento. Para crear esta lista siga los siguientes pasos
1- Hacer clic en la pestaña Correspondencia.
2- Hacer clic en la opción en Seleccionar destinatarios.
3- Hacer clic en la opción Escribir nueva lista.
4- Aparecerá una ventana Nueva lista de direcciones en la cual se observará campos predefinidos los cuales posiblemente no necesite todos, para personalizar los campos a utilizar para combinar correspondencia
5- Hacer clic en Personalizar columnas.
6- En la ventana Personalizar lista de direcciones podrás agregar, cambiar el nombre y eliminar los campos que necesites para combinar la correspondencia
7- En la ventana que se muestra escriba en cada campo los datos que se combinarán en las cartas.
8- Guarde la lista de destinatarios asignando un nombre.
Paso 1: Preparar tus Datos
- Organiza tus Datos: Prepara una lista de destinatarios en un documento de Excel o una tabla de Word. Cada fila representa un destinatario y cada columna corresponde a un campo de datos (por ejemplo, nombre, dirección, ciudad, etc.).
- Guardar tus Datos: Guarda tu documento de Excel o Word con la lista de destinatarios en un lugar accesible.
Paso 2: Crear el Documento Principal en Word
- Abre un Documento Nuevo: Abre Microsoft Word y crea un nuevo documento en blanco.
- Redacta tu Documento Principal: Escribe el texto de tu carta, correo electrónico o documento principal. Donde quieras insertar datos personalizados, utiliza marcadores de posición para los campos de datos. Por ejemplo, para el nombre del destinatario, escribe
<<Nombre>>.
Paso 3: Iniciar la Combinación de Correspondencia
- Ir a la Pestaña «Correspondencia»: Ve a la pestaña «Correspondencia» en la cinta de opciones de Word.
- Seleccionar Tipo de Documento: Haz clic en «Iniciar Combinación de Correspondencia» y selecciona el tipo de documento que deseas crear (por ejemplo, cartas, correos electrónicos, etiquetas, etc.).
Paso 4: Seleccionar la Lista de Destinatarios
- Elegir una Lista de Destinatarios: En el grupo «Seleccionar Destinatarios», elige la opción «Usar una Lista Existente» si tus datos están en un archivo Excel o una lista de contactos de Outlook, o selecciona «Escribir una Lista Nueva» para introducir los datos manualmente.
- Importar tu Lista de Destinatarios: Sigue las instrucciones para importar la lista de destinatarios desde tu archivo Excel o Word.
Paso 5: Insertar Campos de Datos
- Insertar Campos de Datos: En el documento principal, haz clic en «Insertar Campos de Combinación de Correspondencia» y selecciona los campos correspondientes (como Nombre, Dirección, etc.) que deseas insertar desde tu lista de destinatarios.
- Completar la Combinación: Una vez insertados todos los campos de datos necesarios, revisa tu documento para asegurarte de que se vea correctamente.
Paso 6: Finalizar y Completar la Combinación
- Vista Previa de los Resultados: Haz clic en «Vista Previa de Resultados» para revisar cómo se verá el documento combinado para cada destinatario.
- Completar la Combinación: Haz clic en «Completar Combinación» y elige entre «Editar Documentos Individuales» para revisar y guardar cada documento generado o «Imprimir Documentos» para imprimirlos directamente.