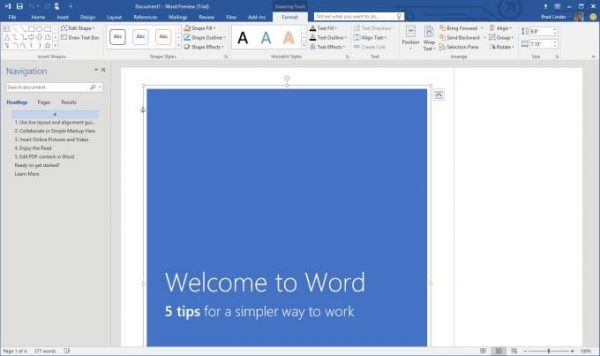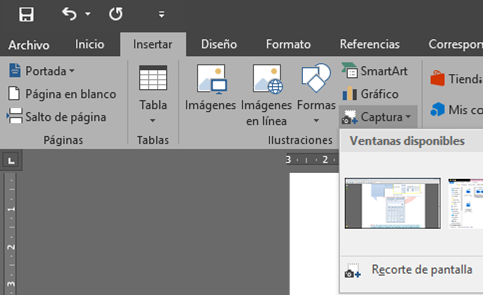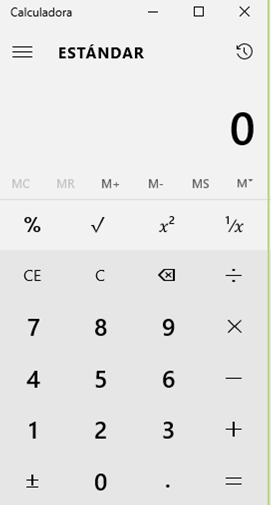El botón Captura de pantalla, permite insertar toda la ventana del programa o usar la herramienta Recorte de pantalla para seleccionar una parte de la ventana. Solo las ventanas que no se han minimizado a la barra de tareas pueden capturarse
– Pasos para capturar una pantalla
1- Abrir varios programas o ventanas y minimizarlas en la barra de tarea.
2- Hacer clic en la pestaña Insertar.
3- Hacer clic en la opción Captura.
4- Hacer clic en una imagen capturada.
5- La imagen aparecerá insertada en el documento.
| NOTA. Para agregar parte de la ventana, debes hacer clic en la opción Recorte de pantalla y cuando el puntero se convierta en cruz, seleccionar el área de la pantalla que desea capturar.Oposiciones auxiliares administrativos del estado |
Windows
Método 1: Captura de Pantalla Completa
- Tecla de Impresión de Pantalla (PrtScn):
- Presiona la tecla
PrtScn(Print Screen) en tu teclado. Esta tecla puede estar etiquetada comoPrtScoPrtScn. - Esto capturará una imagen de toda tu pantalla y la copiará al portapapeles.
- Abre un programa de edición de imágenes como Paint, Photoshop u otro editor de imágenes.
- Presiona
Ctrl + Vpara pegar la captura de pantalla en el programa de edición de imágenes. - Guarda la imagen después de editarla según sea necesario.
- Presiona la tecla
Método 2: Captura de Región Específica
- Herramienta Recortes:
- Busca y abre la aplicación «Recortes» en tu computadora (puedes buscarla en el menú de inicio).
- En la aplicación Recortes, selecciona la opción «Nuevo» y luego selecciona el área que deseas capturar.
- La imagen capturada se abrirá automáticamente en la aplicación Recortes.
- Guarda la imagen en tu computadora después de nombrarla y elegir la ubicación de guardado.
macOS
Método 1: Captura de Pantalla Completa
- Combinación de Teclas:
- Presiona
Shift + Cmd + 3al mismo tiempo. - Esto capturará una imagen de toda tu pantalla y la guardará automáticamente en tu escritorio con el nombre «Captura de pantalla [fecha y hora]».
- Presiona
Método 2: Captura de Región Específica
- Combinación de Teclas con Selección:
- Presiona
Shift + Cmd + 4al mismo tiempo. - El cursor se convertirá en una cruz que te permite seleccionar el área que deseas capturar.
- La imagen capturada se guardará automáticamente en tu escritorio con el nombre «Captura de pantalla [fecha y hora]».
- Presiona