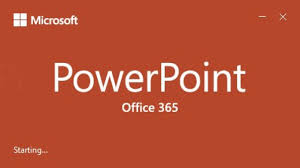
Las tablas e hipervínculos son muy útiles para enriquecer la información de nuestras diapositivas. Realizaremos un sencillo ejercicio de inserción de ambos elementos en una presentación.
Creamos una nueva presentación desde cero y agregamos una nueva diapositiva, en este caso escogeremos la configuración de imagen con título:
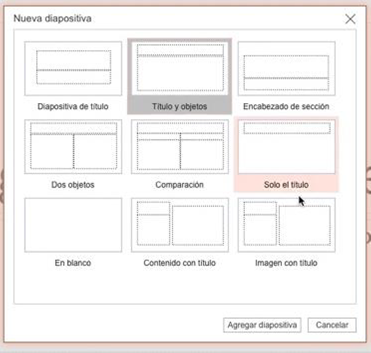
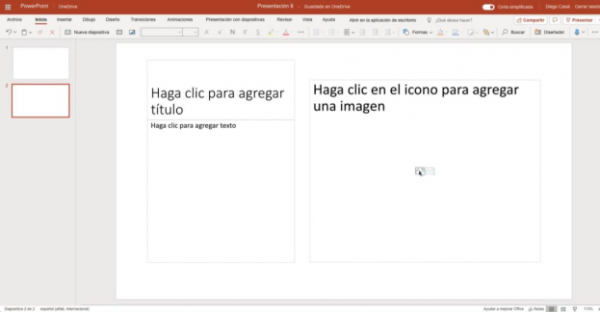
Veremos dos iconos en la zona de insertar imagen, el primero supone obtener una imagen desde nuestro equipo y el segundo insertar una imagen de archivo buscada en la nube.
Sistemas de gestion de calidad
![]()
Hacemos clic sobre el segundo para experimentar con las imágenes de archivo y se abre una ventana emergente:
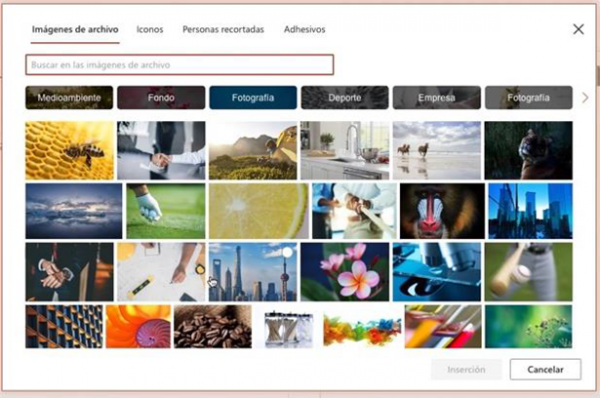
En esta ventana podemos buscar imagen por categorías con la cinta superior:
![]()
Pero además también podemos hacer una búsqueda por palabras clave. Hagamos una prueba de ejemplo para este ejercicio con el término “felinos”, elegimos una y clicamos en inserción:
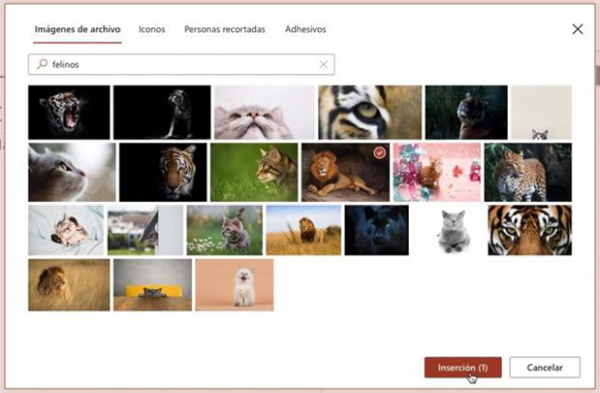

Estiramos la imagen para que ocupe toda la diapositiva usando los tiradores situados en sus vértices. A continuación vamos al menú insertar tabla:
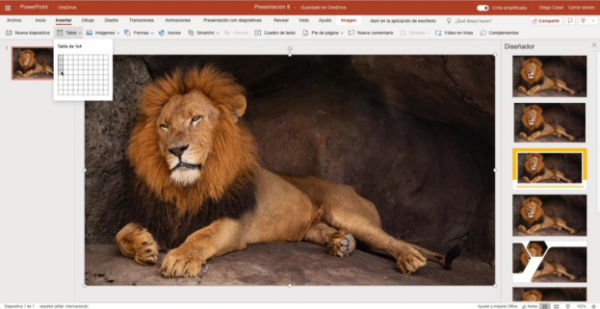
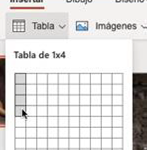
Introducimos algunos datos en la tabla y ajustamos su tamaño y posición:
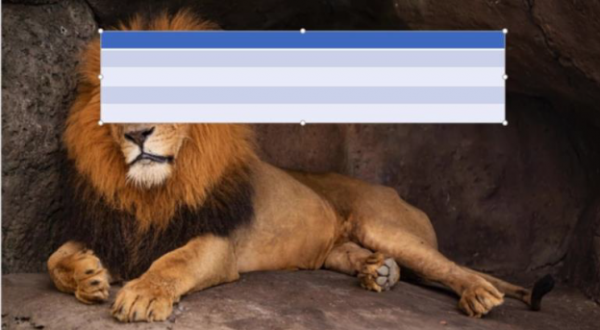
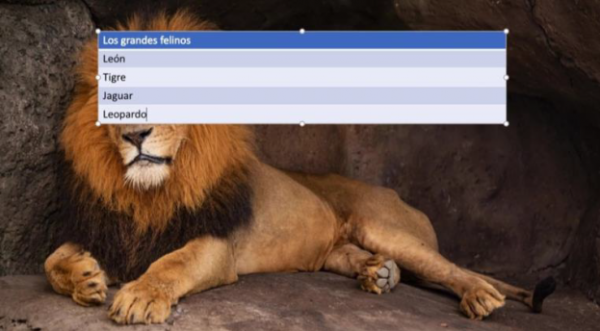
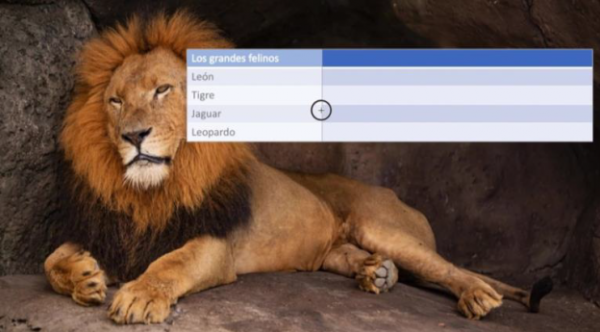
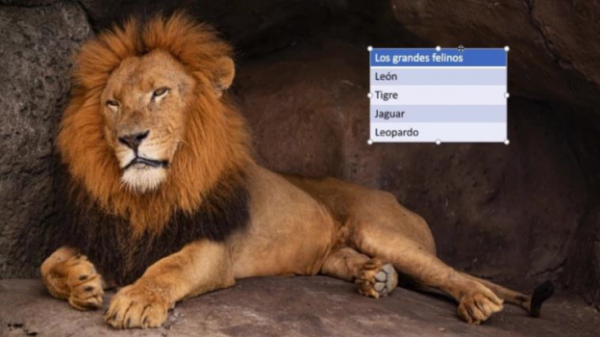
En cualquier momento podemos modificar el estilo de tabla, dentro del menú tabla, vamos a escoger un estilo invisible, sin bordes para que lo que resalte sea la fotografía y no la tabla:
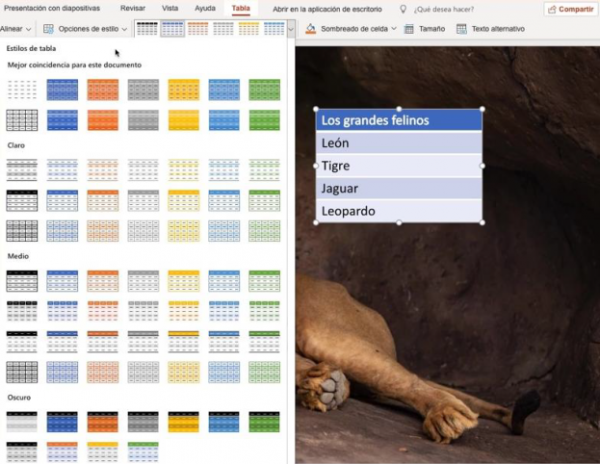
Cambiamos también el color y la alineación de la tipografía en el menú contextual:


A continuación, agregamos una nueva diapositiva en la que, desde el menú Insertar, agregamos un vídeo en línea desde YouTube
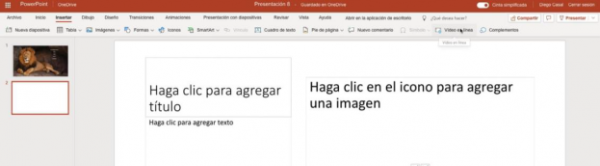
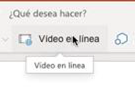
Se abrirá una ventaja emergente en la que pegaremos la dirección del vídeo de YouTube que queremos introducir:
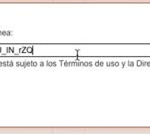
Le damos a insertar y automáticamente la cabecera del vídeo aparecerá en nuestra diapositiva. Vemos en la tira de la derecha como al instante el diseñador ya ofrece opciones que contemplan el vídeo recién insertado:
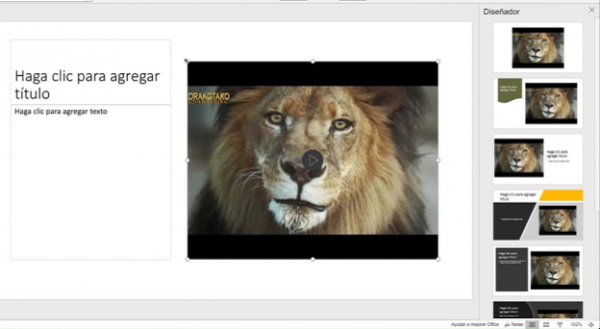
Seleccionamos un diseño de nuestro agrado y creamos una tercera y última diapositiva:
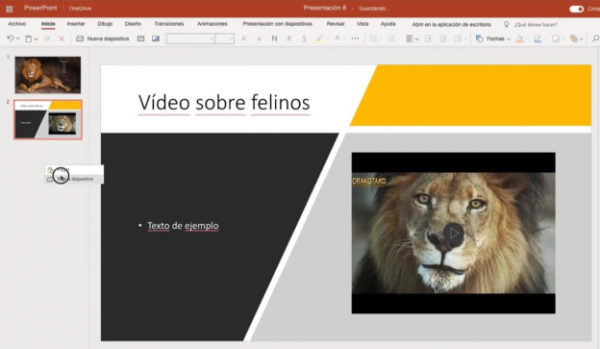
En esta diapositiva haremos una prueba con insertar vínculo, en el menú insertar. Podemos introducir un enlace de Wikipedia sobre felinos, por ejemplo. Es clave saber diferenciar en la ventana emergente el texto que se mostrará y no confundirlo con el enlace en sí, que tendrá que ser escrito en el apartado dirección.

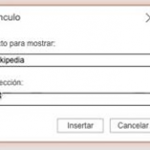
Crear y Personalizar Tablas:
- Insertar una Tabla:
- Abre tu presentación de PowerPoint.
- Ve a la diapositiva donde deseas insertar la tabla.
- Haz clic en la pestaña «Insertar» en la barra de herramientas superior.
- Selecciona «Tabla» y elige el número de filas y columnas que deseas para tu tabla.
- Agregar Datos a la Tabla:
- Completa la tabla con los datos que deseas mostrar.
- Puedes escribir directamente en las celdas de la tabla o copiar y pegar datos desde otras fuentes.
- Personalizar el Estilo y Formato:
- Selecciona la tabla.
- Utiliza las herramientas de la pestaña «Diseño» para aplicar estilos predefinidos, cambiar colores de fondo, ajustar bordes y otras opciones de formato.
Crear Hipervínculos:
- Seleccionar el Texto o Objeto:
- Selecciona el texto, la imagen o la forma a la que deseas agregar el hipervínculo.
- Insertar el Hipervínculo:
- Haz clic derecho en el texto u objeto seleccionado.
- Selecciona «Hipervínculo» en el menú contextual que aparece.
- Configurar el Destino del Hipervínculo:
- En el cuadro de diálogo «Insertar hipervínculo», elige el tipo de enlace que deseas crear:
- Para enlazar a otra diapositiva en la misma presentación: selecciona «Lugar en este documento» y elige la diapositiva de destino.
- Para enlazar a una página web: selecciona «Dirección existente» e ingresa la URL.
- Para enlazar a un archivo o ubicación externa: selecciona «Examinar» y elige el archivo o carpeta deseada.
- En el cuadro de diálogo «Insertar hipervínculo», elige el tipo de enlace que deseas crear:
- Guardar y Aplicar el Hipervínculo:
- Haz clic en «Aceptar» para aplicar el hipervínculo al texto u objeto seleccionado.
Navegación y Uso de Hipervínculos:
Durante la presentación, los hipervínculos te permiten navegar fácilmente entre diapositivas o acceder a recursos externos:
- Prueba los Hipervínculos: Antes de la presentación, asegúrate de probar los hipervínculos para verificar que funcionen correctamente.
- Indicadores Visuales: Considera agregar indicadores visuales, como subrayado o cambio de color, para identificar el texto con hipervínculos.
- Hipervínculos en Formas y Imágenes: Además del texto, puedes agregar hipervínculos a formas e imágenes para crear interacciones más dinámicas.
Consideraciones Adicionales:
- Usa Tablas con Moderación: Evita sobrecargar tus diapositivas con tablas complejas. Mantén el contenido claro y conciso.
- Revisión y Edición: Mantén tus tablas y hipervínculos actualizados según sea necesario para reflejar la información más reciente.
- Accesibilidad: Considera la accesibilidad al diseñar tablas y hipervínculos, asegurándote de que sean comprensibles y utilizables para todos los espectadores.