
Lo más habitual en PowerPoint es trabajar con documentos que incluyan varias diapositivas y que estas a su vez puedan tener uno o varios diseños diferentes según su importancia en la presentación. De ahí la necesidad de saber cómo generar, duplicar y mover diapositivas. Vamos a realizar un segundo ejercicio en el que crearemos una presentación con diapositivas de diseños diferentes pero coherentes entre sí. Además, buscaremos que la primera diapositiva tenga un diseño impactante en vídeo ayudados por el diseñador de 365.
Una de las primeras decisiones que se han de tomar es cuál queremos que sea el tamaño y proporciones de la diapositiva. Así, tradicionalmente las diapositivas de PowerPoint se presentaban en 4:3 que era la ratio de los antiguos monitores CRT y de los proyectores más vetustos. Hoy en día, la tendencia es exponer la información en formato panorámico 16:9 que es la ratio del Full HD y del 4K UHD. La opción de configuración la encontraremos en la pestaña Diseño.
Sistemas de gestion de calidad
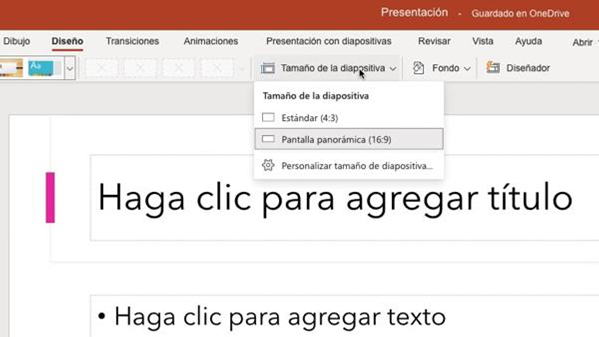
Observemos que al cambiar la opción de tamaño si tenemos algún elemento ya dispuesto en la zona de trabajo nos preguntará si queremos ampliar ese contenido para que ocupe la diapositiva al completo o si queremos asegurar que no se pierda imagen, asegurando su ajuste, aunque en la diapositiva quede espacio en blanco. Elegiremos la opción más conveniente, que dependerá de la naturaleza de la imagen o gráfico que hayamos insertado.
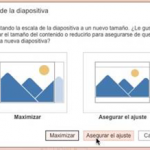
En el caso de que nuestro formato de destino de la presentación no sea un estándar 4:3 o 16:9, por ejemplo si vamos a usar una pantalla vertical, podemos personalizar el tamaño de la diapositiva para que se ajuste a nuestras necesidades en ese mismo menú:
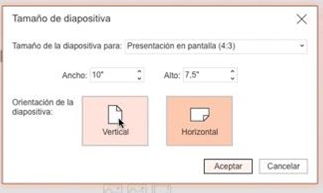
Para este ejercicio práctico vamos a usar la configuración más actual y vistosa que es la panorámica 16:9. Cada uno puede escoger el tema que quiera. Buscaremos una primera diapositiva espectacular y generaremos ideas usando el diseñador hasta que encontremos una novedad: diseños preconfigurados que incluyen movimientos y/o vídeos de fondo.
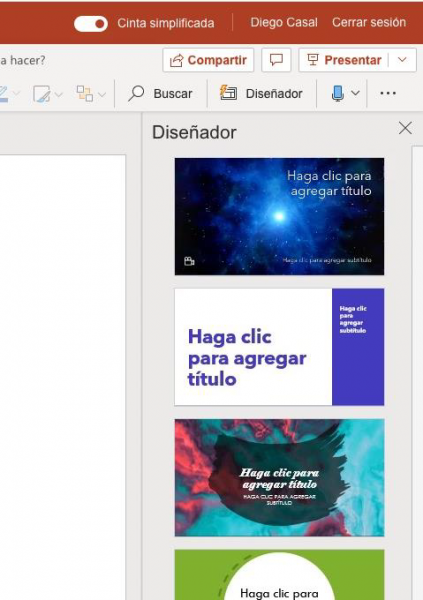
Identificaremos las propuestas que tienen efectos gráficos en movimiento por el icono de cámara en la parte inferior izquierda. También porque el propio vídeo se reproducirá automáticamente en la miniatura de diseño que se nos muestra.

Escogemos ese diseño, u otro que nos guste con movimiento, y veremos como en el centro de la diapositiva aparece un botón de play que nos permite previsualizar el gráfico moviéndose.


Incorporamos un título y un subtítulo, en este caso como el diseño evoca el espacio estelar he pensado que la presentación va a ser sobre el Universo. Puedes elegir el tema que quieras. El objetivo de estos ejercicios es que practiques y refuerces el aprendizaje usando tus propios recursos e ideas. Aprovechemos para editar el texto usando las distintas herramientas que hemos visto en el tema anterior y explorando otras nuevas como el acceso directo a negrita, cursiva, subrayado, etc. desde el botón derecho del ratón o trackpad.

Con el botón derecho en la tira de diapositivas de la izquierda agregamos nueva diapositiva:
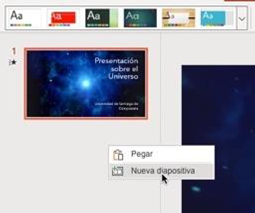
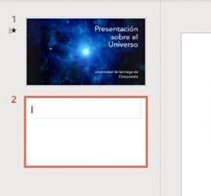
Escogemos, en el menú diseño, un tema de nuestro agrado para esa nueva diapositiva:
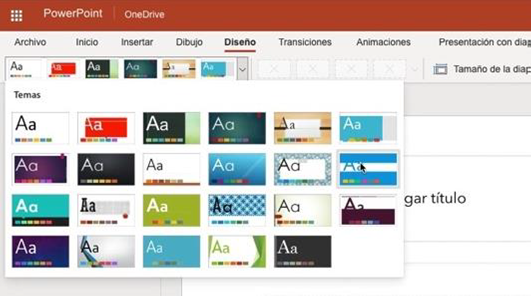
Y observamos que podemos aplicar variantes sobre ese tema:
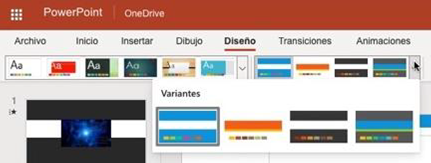
En este caso, vamos a seleccionar la variante en gama de colores oscuros ya que nos resulta apropiada para el tema que hemos seleccionado.
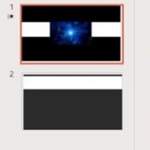
Al instante, a la derecha, veremos como si tenemos abierto el diseñador este cambia para ofrecernos opciones de diseño nuevas. Se adaptan a los elementos que hemos ido introduciendo y al tema y variante que hemos elegido:
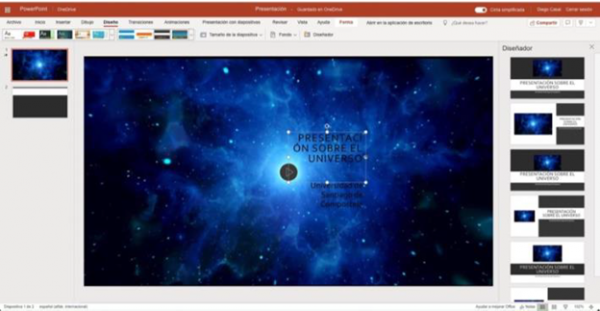
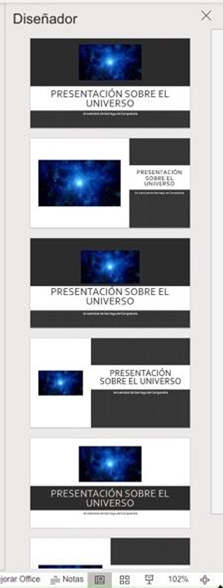
Usamos la opción, abriendo con el botón derecho un menú contextual, de duplicar diapositiva para generar algunas diapositivas más que luego modificaremos.
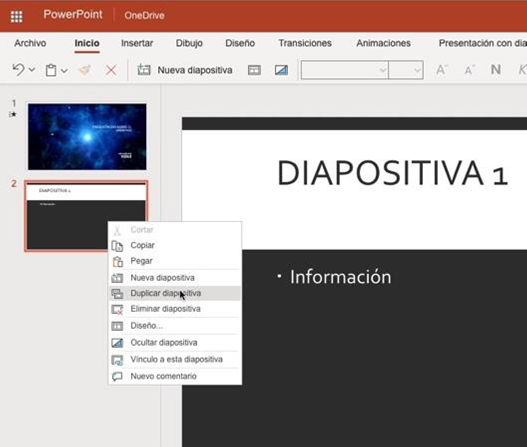
Una vez tengamos 4 diapositivas cambiamos, usando el diseñador, de nuevo el diseño de una de ellas a la que le queremos dar más importancia:
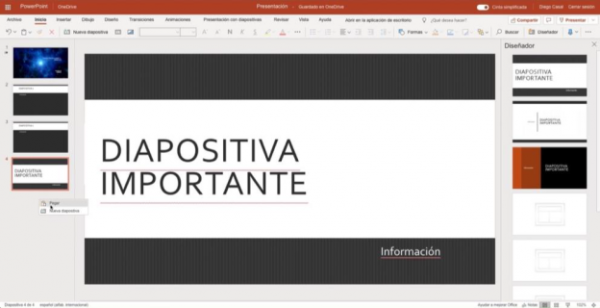
Cuando tengamos varias diapositivas querremos reordenarlas. Para ellos hacemos un clic sostenido sobre la miniatura que queremos mover y la arrastramos hasta la posición deseada:
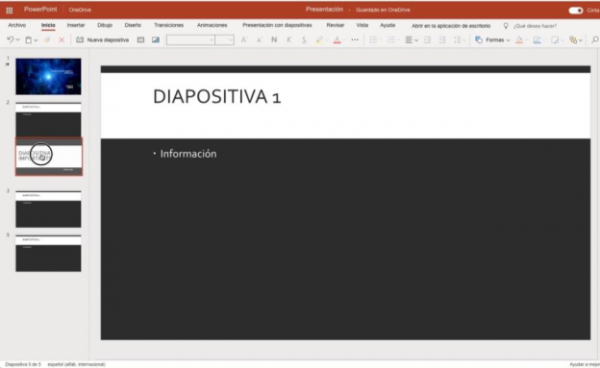
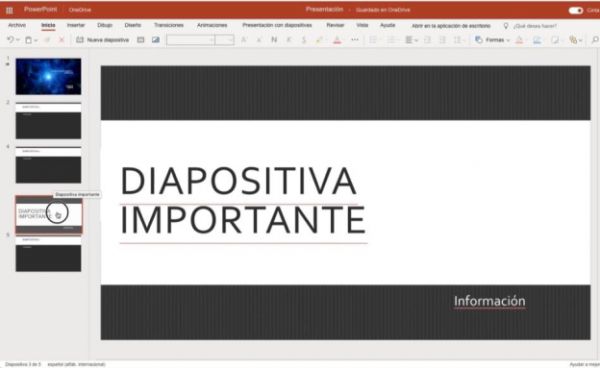
Tengamos siempre presente que los cambios automáticos en diseño nos sirven para ahorrar mucho tiempo pero pueden obligarnos a hacer modificaciones en otras partes de la diapositiva. Por ejemplo sobre diseños oscuros tendremos que elegir tipografías de colores claros:

Damos por finalizada nuestra presentación de práctica con cinco diapositivas y visionamos el resultado final con el botón de presentar, abajo a la derecha:

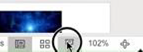
1. Utilizar Diseños de Diapositiva:
Los diseños de diapositiva son plantillas predefinidas que determinan la disposición y el formato de los elementos en una diapositiva. Puedes seleccionar diferentes diseños para adaptar el contenido de manera adecuada a tus necesidades.
Cambiar el Diseño de una Diapositiva:
- Seleccionar una Diapositiva: Ve al panel de diapositivas y selecciona la diapositiva a la que deseas aplicar un nuevo diseño.
- Ir a la Pestaña «Diseño»: Haz clic en la pestaña «Diseño» en la barra de herramientas superior.
- Seleccionar un Nuevo Diseño: Explora la galería de diseños disponibles y haz clic en el diseño deseado para aplicarlo a la diapositiva seleccionada.
- Personalizar el Diseño: Una vez aplicado el nuevo diseño, puedes personalizar la disposición y los elementos dentro de la diapositiva según sea necesario.
2. Trabajar con Maestros de Diapositivas:
Los maestros de diapositivas te permiten definir configuraciones globales para toda la presentación, incluyendo fondos, fuentes, colores y estilos. Puedes utilizar maestros de diapositivas para mantener la coherencia visual en toda tu presentación.
Acceder al Maestro de Diapositivas:
- Ir a la Pestaña «Vista»: Haz clic en la pestaña «Vista» en la barra de herramientas superior.
- Seleccionar «Maestro de Diapositivas»: Haz clic en «Maestro de Diapositivas» para acceder a las configuraciones globales de la presentación.
Personalizar el Maestro de Diapositivas:
- Editar Fondos y Elementos Globales: En el maestro de diapositivas, puedes cambiar el fondo, agregar logotipos, ajustar fuentes y estilos, entre otros.
- Aplicar Cambios a Toda la Presentación: Los cambios realizados en el maestro de diapositivas se aplicarán automáticamente a todas las diapositivas de la presentación.
3. Crear Diseños Personalizados:
Además de los diseños predefinidos, puedes crear tus propios diseños personalizados para adaptarse a tus necesidades específicas.
Personalizar un Diseño Existente:
- Modificar la Diapositiva: Selecciona una diapositiva con el diseño que deseas modificar.
- Añadir y Mover Elementos: Agrega nuevos elementos como texto, imágenes o gráficos y ajusta su posición y tamaño según sea necesario.
- Guardar el Diseño Personalizado: Una vez que hayas creado tu diseño personalizado, puedes guardar la diapositiva como una plantilla para usarla en futuras presentaciones.
Consejos Adicionales:
- Simplicidad y Claridad: Mantén tus diapositivas simples y enfocadas en los puntos clave.
- Consistencia Visual: Utiliza diseños coherentes y uniformes en toda la presentación para una apariencia profesional.
- Espacio en Blanco: Deja espacio en blanco alrededor de los elementos para mejorar la legibilidad y la estética.