
Modificador Curvar
El modificador Curvar permite curvar la selección actual hasta un máximo de 360 grados sobre un único eje, creando una curvatura uniforme en la geometría de un objeto. Es posible controlar el ángulo y la dirección de la curvatura en cualquiera de los tres ejes. También puede limitar la curvatura a una sección de la geometría

Modificador Curvar aplicado
Para curvar un objeto:
1. Seleccione un objeto y aplique el modificador Curvar.
2. En la persiana Parámetros, defina el eje de la curvatura en X, Y o Z. Este es el eje del gizmo Curvar, no el eje del objeto seleccionado.
Puede cambiar de ejes en cualquier momento, aunque el modificador sólo adopta un parámetro de eje.
3. Defina el ángulo de la curvatura en el eje elegido.
El objeto se curva con este ángulo.
4. Defina la dirección de curvatura.
El objeto gira alrededor del eje.

← Define el ángulo de curvatura con respecto al plano vertical.
← Define la dirección de la curvatura con respecto al plano horizontal.
← X/Y/Z: Especifica el eje que se curva.
Marque esta casilla para aplicar restricciones al efecto de curvatura.
← Límite superior: Define el límite superior en unidades universales desde el punto central de la curvatura, más allá del cual ésta no afecta a la geometría.
← Límite inferior: Define el límite inferior en unidades universales desde el punto central de la curvatura, más allá del cual ésta no afecta a la geometría.
Modificador Desplazar:
El modificador Desplazar actúa como un campo de fuerza para empujar y cambiar la forma de la geometría de un objeto. Su fuerza variable puede aplicarse directamente desde el gizmo del modificador o desde un bitmap. Hay dos formas básicas de utilizar este modificador:
• Aplicar directamente los efectos de desplazamiento estableciendo los valores de fuerza y disminución.
• Aplicar la escala de grises de un bitmap para generar el desplazamiento. Los colores más claros en la imagen 2D tiran hacia fuera con más fuerza que los colores oscuros, dando como resultado un desplazamiento 3D de la geometría.

Modificador Desplazar aplicado
Para desplazar un objeto:
1. Seleccione un objeto y aplique el modificador Desplazar.
2. En la persiana Parámetros > Grupo Mapa, seleccione uno de los cuatro tipos de gizmo.
3. En el grupo Desplazamiento, defina los valores de Fuerza y Disminución. Cambie estos parámetros para ver el efecto del desplazamiento en el objeto.
Para aplicar un bitmap como mapa de desplazamiento:
1. En la persiana Parámetros > Grupo Desplazamiento, presione el botón de bitmap (que está etiquetado como «Ninguno» hasta que se haya elegido un mapa). Utilice el cuadro de diálogo de archivo para elegir un bitmap.
2. Ajuste el valor de Fuerza. Varíe la fuerza del campo para observar el efecto del bitmap al desplazar la geometría del objeto.
Para modelar con el modificador Desplazar:
1. Aplique Desplazar al objeto que quiera modelar. Elija un gizmo en el grupo Mapa.
2. Incremente el valor de Fuerza hasta que empiece a notar un cambio en el objeto.
3. Escale, rote y mueva el gizmo para concentrar el efecto. A medida que lo hace, ajuste los valores de Fuerza y Disminución para afinar con precisión el efecto.

← Si el valor de Fuerza es 0,0, Desplazamiento carece de efecto. Un valor superior a 0,0 desplaza la geometría del objeto o de las partículas lejos de la posición del gizmo. Los valores inferiores a 0,0 desplazan la geometría hacia el gizmo.
← Varía la fuerza de desplazamiento con la distancia.
← Determina qué nivel de gris utiliza Desplazar como valor de desplazamiento cero.
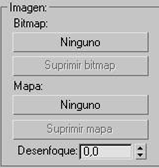
← Asigna un bitmap o un mapa desde un cuadro de diálogo de selección.
← Suprimen la asignación de bitmap o mapa.
← Aumente este valor para desenfocar o suavizar el efecto del desplazamiento con bitmap.
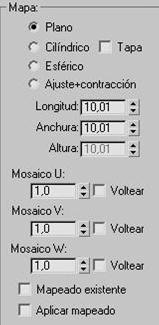 ← Contiene parámetros de mapeado para el desplazamiento de bitmap.
← Contiene parámetros de mapeado para el desplazamiento de bitmap.
← Plano: Proyecta el mapa desde un único plano. Cilíndrico: Proyecta el mapa como si envolviera el cilindro.
← Esférico: Proyecta el mapa desde una esfera. Ajuste+contracción: Proyecta el mapa desde una esfera, como Esférico.
← Longitud, Anchura, Altura: Especifican las dimensiones de la caja delimitadora del gizmo Desplazar.
Mosaico U, Mosaico V, Mosaico W: Establecen el número de veces que se repite el bitmap en la dimensión especificada.
← Voltear: Invierte la orientación del mapa a lo largo del eje.
← Mapeado existente: Hace que Desplazar utilice el mapeado definido antes en el catálogo.
← Aplicar mapeado: Aplica el mapeado UV de
← Desplazar al objeto enlazado. Esto permite aplicar mapas de material al objeto con las mismas coordenadas de mapeado que las utilizadas por el modificador.
Modificador Editar malla:
El modificador Editar malla ofrece herramientas de edición específicas para distintos niveles de subobjetos del objeto seleccionado: vértice, arista y cara/polígono/elemento. El modificador Editar malla permite aplicar las mismas funcionalidades que el objeto Malla editable básico, excepto la animación de subobjetos.

Modificador Editar Malla aplicado.
Para crear un objeto mallado editable:
Seleccione primero el objeto y, a continuación, realice una de estas acciones:
• Haga clic con el botón derecho en el objeto y seleccione Malla editable en el submenú Convertir en del cuadrante Transformación.
• Utilice la utilidad Contraer.
• Aplique a un objeto paramétrico un modificador que lo convierta en un objeto mallado en el catálogo, y luego contraiga el catálogo. (Por ejemplo, puede aplicar un modificador Seleccionar malla.)
• Importe un objeto no paramétrico, como los de los archivos .3ds.
Uso del Modificador Curvar
- Crear un Objeto a Curvar:
- Comienza creando el objeto que deseas curvar. Puede ser cualquier objeto que desees deformar, como una malla, un texto o una curva.
- Por ejemplo, puedes agregar un cilindro (
Shift + A > Mesh > Cylinder) como objeto base.
- Agregar una Curva:
- Agrega una curva a tu escena. Puedes usar una curva predefinida como una curva Bezier o una curva de círculo, o puedes crear una nueva curva.
- Para agregar una curva Bezier, ve a
Add > Curve > Bezier.
- Ajustar la Curva:
- Si usaste una curva predefinida, puedes ajustar su forma en el modo de edición para definir cómo se deformará el objeto.
- Si creaste una nueva curva, puedes modificarla según sea necesario utilizando herramientas de edición de curvas.
- Agregar el Modificador Curvar:
- Selecciona el objeto que deseas curvar.
- En el panel de propiedades (
Properties), ve al icono del modificador (icono de llave inglesa) y haz clic enAdd Modifier. - Selecciona
Curveen la lista de modificadores y elige la curva que deseas utilizar como guía.
- Ajustar la Influencia:
- En el modificador Curvar, puedes ajustar la influencia de la curva en la deformación del objeto utilizando el campo
Deform Factor. Un valor de 1 significa que el objeto sigue exactamente la curva, mientras que un valor de 0 significa que el objeto no se deforma en absoluto.
- En el modificador Curvar, puedes ajustar la influencia de la curva en la deformación del objeto utilizando el campo
- Ajustar el Eje de Deformación (Opcional):
- Si deseas deformar el objeto a lo largo de un eje específico de la curva, puedes ajustar la opción
Deformation Axisen el modificador Curvar. Esto es útil si tienes una curva 3D y solo deseas que el objeto se deforme en un plano.
- Si deseas deformar el objeto a lo largo de un eje específico de la curva, puedes ajustar la opción
- Experimentar con Ajustes Adicionales:
- El modificador Curvar ofrece opciones adicionales para ajustar la deformación, como el
Twist(torsión) y laTilt(inclinación), que te permiten controlar la orientación del objeto a lo largo de la curva.
- El modificador Curvar ofrece opciones adicionales para ajustar la deformación, como el
Ejemplo Práctico: Curvar un Texto a lo largo de una Curva
- Agregar un Texto:
- Agrega un objeto de texto a tu escena:
Shift + A > Text. - Edita el texto según sea necesario.
- Agrega un objeto de texto a tu escena:
- Agregar una Curva:
- Agrega una curva Bezier a tu escena:
Shift + A > Curve > Bezier. - Ajusta la forma de la curva según desees que el texto se curve.
- Agrega una curva Bezier a tu escena:
- Aplicar el Modificador Curvar:
- Selecciona el objeto de texto.
- En el panel de propiedades, agrega un modificador Curvar y elige la curva como guía.
- Ajusta el
Deform Factory otras opciones según sea necesario para obtener el efecto deseado.
- Ajustar el Texto:
- Puedes ajustar la alineación, el tamaño y otras propiedades del texto para adaptarlo a la curva y mejorar su apariencia.