
Usamos BUSCARV cuando necesitamos encontrar elementos en una tabla o un rango por fila. Por ejemplo, puede buscar el precio de una pieza de automóvil por el número de pieza o buscar el nombre de un empleado en función de su Id. de empleado. La función significa buscar en vertical, o sea en columnas.
En su forma más simple, la función BUSCARV indica lo siguiente:
=BUSCARV (Lo que desea buscar; dónde quiere buscarlo; el número de columna en el rango que contiene el valor a devolver; devuelve una Coincidencia exacta o Coincidencia aproximada, indicada como 1/TRUE o 0/FALSE).
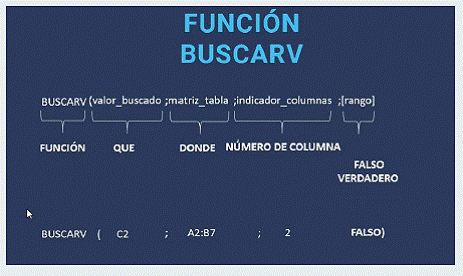
El secreto de BUSCARV es organizar los datos de forma que el valor que busque (fruta) esté a la izquierda del valor devuelto (cantidad) que desea encontrar.
Hay cuatro partes de la información que necesita para crear la sintaxis de BUSCARV:
1. El valor que desea buscar, también conocido como el valor de búsqueda.
2. El rango donde se encuentra el valor de búsqueda. Recuerde que el valor de búsqueda debe estar siempre en la primera columna del rango para que BUSCARV funcione correctamente. Por ejemplo, si el valor de la búsqueda está en la celda C2, su rango debería empezar con C.
3. El número de columna del rango que contiene el valor devuelto. Por ejemplo, si especifica B2:D11 como el rango, B se debe contar como la primera columna, C como la segunda y así sucesivamente.
4. Opcionalmente, puede especificar VERDADERO si desea una coincidencia aproximada o FALSO si desea una coincidencia exacta del valor devuelto. Si no especifica nada, el valor predeterminado siempre será VERDADERO o la coincidencia aproximada.
Así quedaría la función del primer cuadro explicada arriba:
![]()
Vamos a ver un ejemplo con la siguiente tabla:
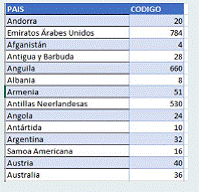
Escribimos en una celda vacía de nuestra hoja de Excel lo siguiente:
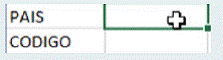
PAIS es donde escribiremos el país que queremos buscar y en CODIGO nos va a contestar la función el código.
Escribimos en la celda a la derecha de país un país, y en la celda a la derecha de código vamos escribiendo la función BUSCARV y como veis nos da la opción de hacer clic encima de la función y la llamamos:
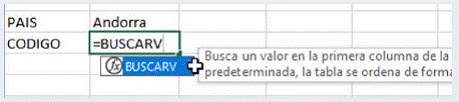
Y al hacer doble clic en la función nos aparecen los datos a rellenar:

Hacemos clic encima de “valor buscado” y acto seguido en la celda donde está “Andorra”.
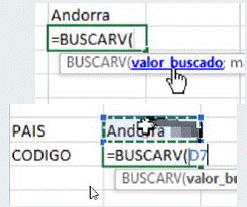
Y como veis nos escribe D7 que es la celda donde escribiremos el Pais.
Acto seguido escribimos ; (punto y coma) y ya nos selecciona “matriz tabla”
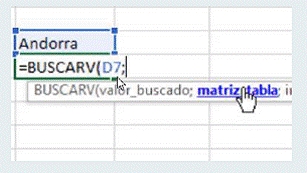
Y ahora seleccionamos toda la tabla donde están nuestros datos:
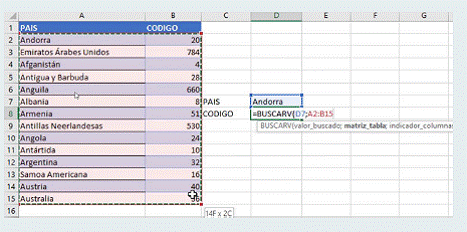
Como veis no ha escrito A2:B15. Ahora volvemos a escribir “punto y coma” (;) y ahora nos pide que indiquemos el “indicador de columna”
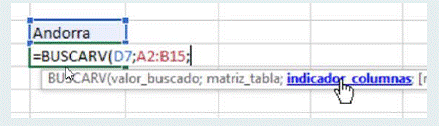
Tenemos que tener en cuenta que la columna A es la 1 y la columna B es la 2. Insertamos el número 2.
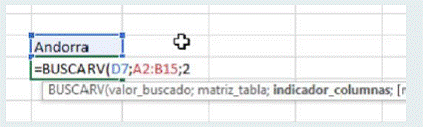
Ahora hay que insertar el rango. Como queremos una coincidencia exacta hacemos doble clic en FALSO.
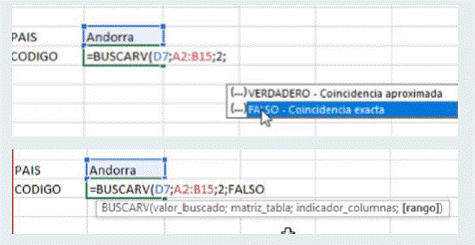
Cerramos el paréntesis y hacemos clic en ENTER y nos da el número 20 que es el código de Andorra.
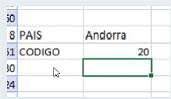
Si queremos que la tabla se adapte a la introducción de nuevos datos, tenemos que:
Convertir nuestros datos en tabla. (en el video pueden ver como se hace).
Le daremos el nombre de “Países” a la tabla y en “matriz tabla” de la función insertaremos “Países” y la función quedaría así.
=BUSCARV(D11;Paises;2;FALSO)
De esta manera podemos seguir insertando datos en la tabla y la función seguirá funcionando.
Recordar que esta función solo funciona si los datos a buscar están a la derecha del “valor buscado”.
Las funciones BUSCARH (o HLOOKUP en inglés) y BUSCARV (o VLOOKUP en inglés) son funciones de búsqueda en hojas de cálculo, como Microsoft Excel o Google Sheets. Ambas se utilizan para buscar un valor en una fila o columna específica y devolver un valor correspondiente de la misma fila o columna. La diferencia principal entre ellas es la dirección en la que realizan la búsqueda: BUSCARH busca horizontalmente (en filas), mientras que BUSCARV busca verticalmente (en columnas).
BUSCARH (HLOOKUP):
La sintaxis básica de BUSCARH es la siguiente:
=BUSCARH(valor_buscado, rango_búsqueda, número_fila, [ordenado])- valor_buscado: Es el valor que estás buscando.
- rango_búsqueda: Es el rango de celdas que contiene los datos y la fila o filas de encabezado.
- número_fila: Es el número de fila en el rango_búsqueda desde donde se extraerá el valor.
- ordenado: [Opcional] Especifica si el rango_búsqueda está ordenado de forma ascendente (
VERDADEROo1) o no ordenado (FALSOo0). Puede omitirse y se asume comoVERDADEROpor defecto.
BUSCARV (VLOOKUP):
La sintaxis básica de BUSCARV es la siguiente:
=BUSCARV(valor_buscado, rango_búsqueda, número_columna, [ordenado])- valor_buscado: Es el valor que estás buscando.
- rango_búsqueda: Es el rango de celdas que contiene los datos y la columna o columnas de encabezado.
- número_columna: Es el número de columna en el rango_búsqueda desde donde se extraerá el valor.
- ordenado: [Opcional] Especifica si el rango_búsqueda está ordenado de forma ascendente (
VERDADEROo1) o no ordenado (FALSOo0). Puede omitirse y se asume comoVERDADEROpor defecto.
Ejemplo de BUSCARH:
=BUSCARH("Producto2", A1:E10, 3, FALSO)Esta fórmula buscará el valor «Producto2» en la tercera fila del rango A1:E10 y devolverá el valor correspondiente de la misma fila.
Ejemplo de BUSCARV:
=BUSCARV("Producto3", A1:E10, 2, VERDADERO)Esta fórmula buscará el valor «Producto3» en la segunda columna del rango A1:E10 y devolverá el valor correspondiente de la misma columna.
Ambas funciones son útiles para buscar y recuperar información específica en conjuntos de datos organizados. La elección entre BUSCARH y BUSCARV dependerá de la disposición de tus datos y la dirección en la que deseas realizar la búsqueda.