
Ahora vamos a crear un botón con una macro asignada para usar un formato condicional con un color en diferentes filas. Y un botón para deshacer la selección.
Lo primero que hacemos es seleccionar una celda fuera de la tabla.
Ahora vamos al botón grabar macro en Programador
En la ventana que aparece rellenamos los siguientes datos:

La nombramos como formato_condicional y no le decimos ninguna tecla de método abreviado.
Aceptamos
Ahora empezamos los movimientos.
1- Seleccionamos una celda de la tabla
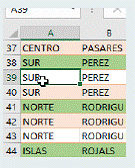
2- Pulsamos Ctr+E para seleccionar todos los datos de la tabla.
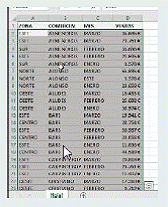
3- Ahora vamos a Inicio/Formato condicional/ Nueva regla
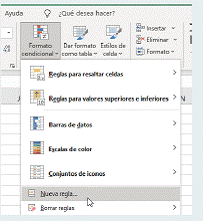
En la ventana que nos aparece seleccionamos Utilice una fórmula que determine las celdas para aplicar formato.
Y en dar formato a los valores donde esta fórmula sea verdadera hacemos clic dentro de la casilla y seleccionamos la celda C2.
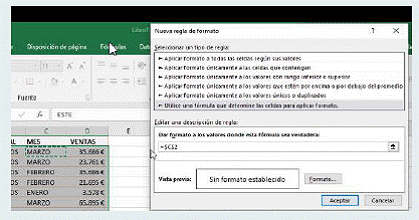
Como veis nos bloquea las filas y las columnas con el signo $. Para que no nos bloquee las columnas le quitamos el $ antes del 2 tal que así:
=$C2
Y continuamos con la fórmula.
=”marzo”
Y nos queda así:
=$C2=”marzo”
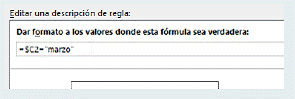
Ahora le damos un formato.
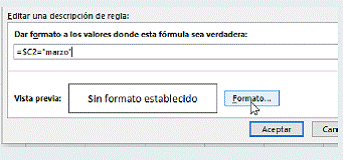
Rellenemos de azul claro.
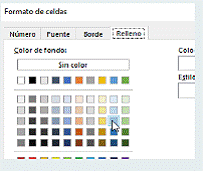
Y aceptamos y así nos queda el cuadro de formato condicional.
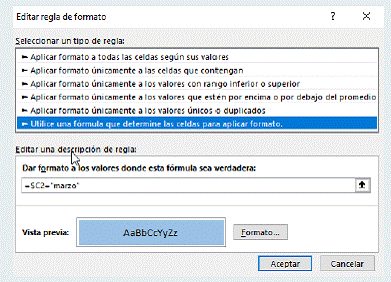
Ahora aceptamos y vemos como se han rellenado las filas que contienen el mes marzo en la columna C de azul claro.
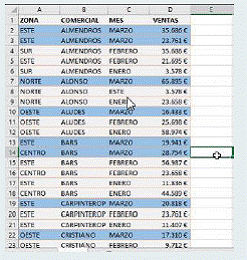
Ahora seleccionamos una celda fuera de los datos y paramos la grabación.
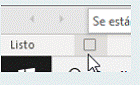
Acordaros que en esta ocasión no tenemos que tener seleccionado “Usar referencias relativas”

Ahora vamos a grabar una macro para eliminar el formato condicional.
Hacemos clic en grabar macro.
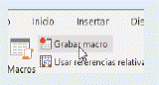
Le damos nombre eliminar_condicional
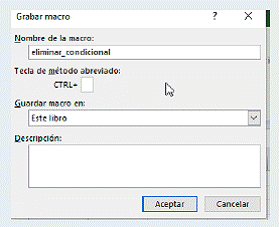
Ahora Aceptamos, no ponemos en una celda que contenga nuestros datos con CTR+E seleccionamos todos los datos.
Vamos a Inicio/Formato Condicional/administrar reglas , seleccionamos la regla formato_condicional y la eliminamos.
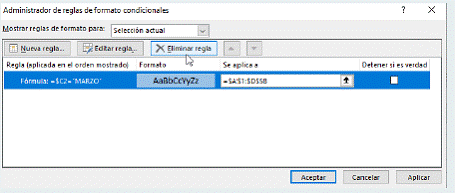
Ahora seleccionamos fuera de nuestros datos y paramos la grabación.
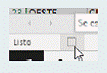
Ahora vamos a crear los botones, vamos a Programador/Insertar y seleccionamos el botón de opción.

Y lo pintamos en una celda fuera de nuestros datos, lo duplicamos copiando y pegando y les damos nombre. Al primero Condicional y al segundo Eliminar formato.
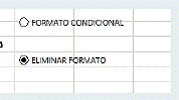
Ahora asignamos una macro a cada uno , con el botón de la derecha con el botón seleccionado le decimos Asignar Macro
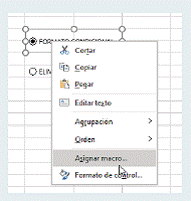
Al botón Formato Condicional le asignamos la macro formato_condicional
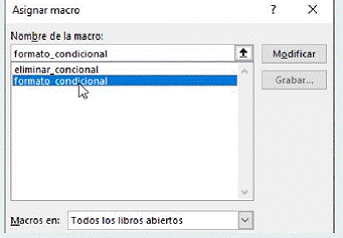
Y al botón Eliminar formato le asignamos la macro eliminar_condicional.
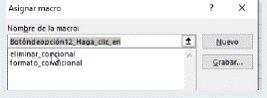
Y ahora nos debería funcionar.
Cuando pulsemos el botón Formato Condicional se nos rellenan las filas que contienen marzo y cuando pulsamos el botón Eliminar Formato se eliminan.
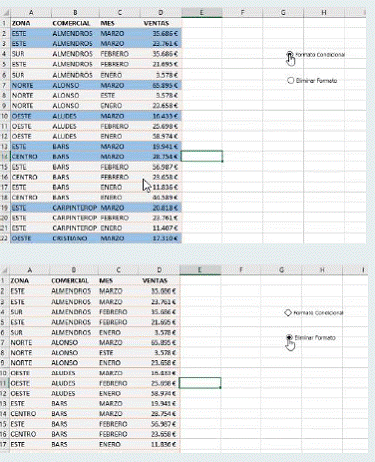
Ahora vamos a hacer otro ejercicio.
Vamos a bloquear con un atajo de teclado las tablas, tenemos la misma tabla repetida tres veces.
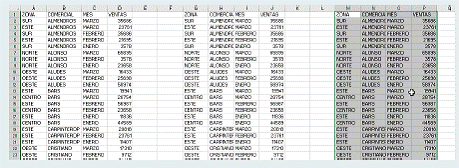
Lo primero que hacemos es seleccionar toda nuestra tabla de Excel, haciendo clic en la esquina superior izquierda.
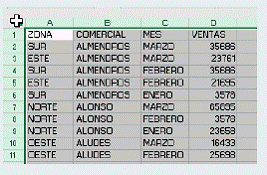
Ahora encima de los datos, hacemos clic con el botón de la derecha seleccionamos Formato de celdas
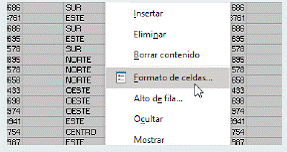
Y en Proteger desbloqueamos las celdas.
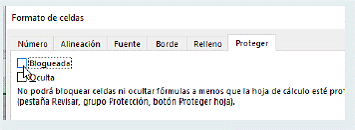
Ahora seleccionamos solo los datos de las tablas dejando fuera de la selección las celdas que no tienen datos. Para ello tenemos que seleccionar manualmente todos los datos manteniendo pulsada la tecla Ctr.
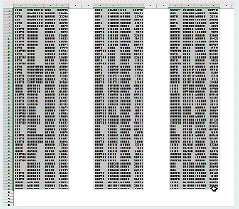
Ahora encima de cualquiera de las tablas con el botón de la derecha hacemos clic y seleccionamos la opción formato de celdas.
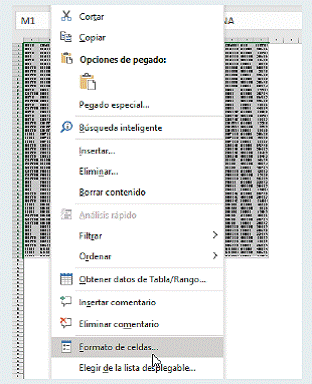
Y bloqueamos los datos en proteger.
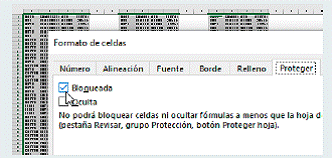
Ahora vamos a grabar nuestra macro.
Hacemos clic en Grabar macro.
En la ventana de grabar macro ponemos los siguientes datos y aceptamos.
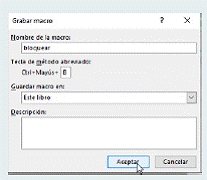
Ahora vamos al menú Revisar /Proteger hoja.
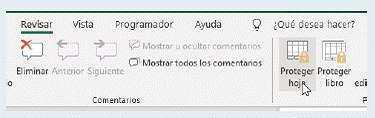
Y dejamos las casillas seleccionadas, tal que así.

Aceptamos y paramos la grabación.
Ahora hacemos la segunda Macro.
Hacemos clic en grabar macro y la nombramos así con este atajo de teclado.
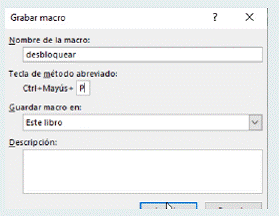
Aceptamos
Ahora vamos al menú Revisar /Desproteger hoja.
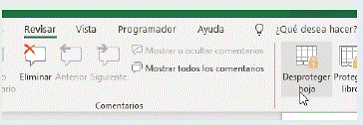
Hacemos clic en desproteger hoja y paramos la grabación.
Ahora podemos ver que si intentamos modificar los datos o las celdas que no tienes datos, podemos. Pero si pulsamos Ctr+Mayús+B ya no podemos modificar los datos de las tablas , pero si podemos modificar las celdas que no tienen datos.

Si pulsamos ahora Ctr+Mayús+P se desbloquean y si podemos hacer cambios.
EN EL VIDEO PODÉIS VER COMO SE LE PUEDE DAR FORMATO A UNOS DATOS USANDO UN ATAJO DE TECLADO Y UNA MACRO.