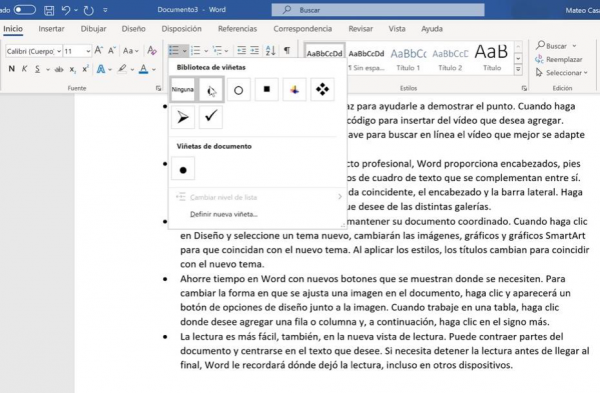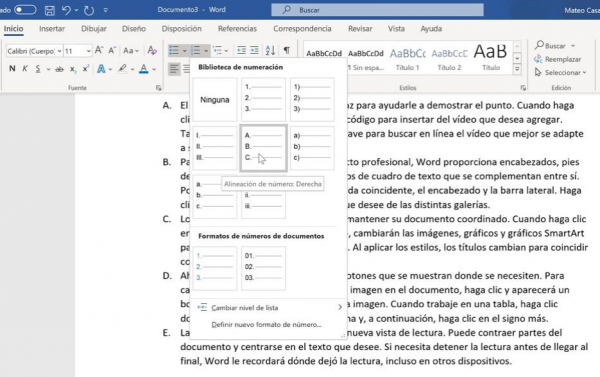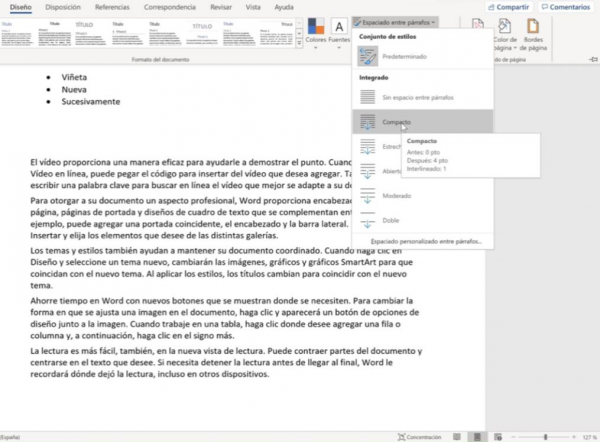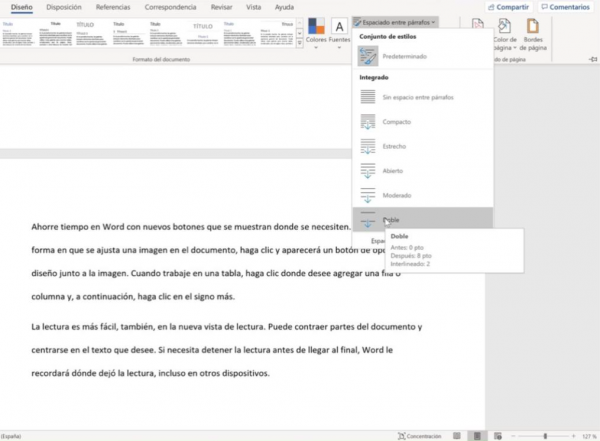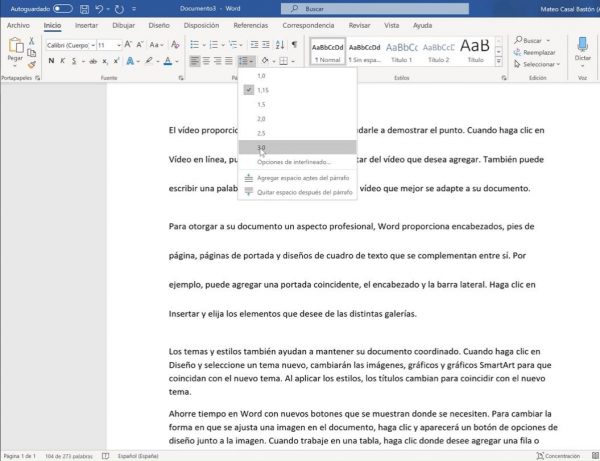En muchas ocasiones es necesario organizar los párrafos en Word de modo que tengan forma de listado. Vamos a realizar un ejercicio en el que practicaremos distintas opciones para lograrlo.
En primer lugar, un truco. En lugar de pasar el trabajo de escribir texto o buscar una plantilla que nos sirva, Word nos permite generar unos cuantos párrafos de texto aleatorio muy útil para practicar con él. Es tan sencillo como teclear =rand() y darle a intro. Esto generará 5 párrafos de texto con los que podemos empezar a crear listas.
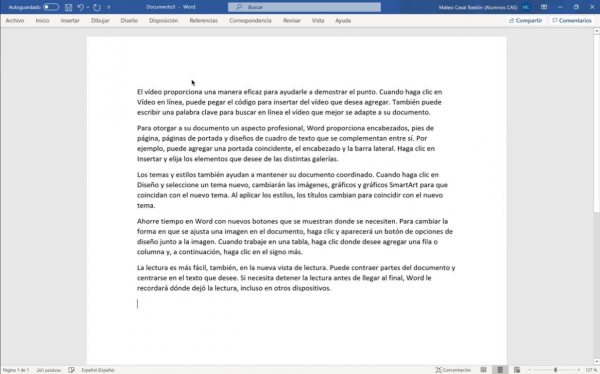
Lo primero es diferenciar los dos grandes tipos de listas. Las hay numeradas, que como su nombre indica marcan los puntos de modo numérico, y hay las que Word denomina de viñetas, que marcan los puntos de la lista con símbolos de varios tipos. Ambas se encuentran en la pestaña de Inicio. Empecemos viendo las viñetas:
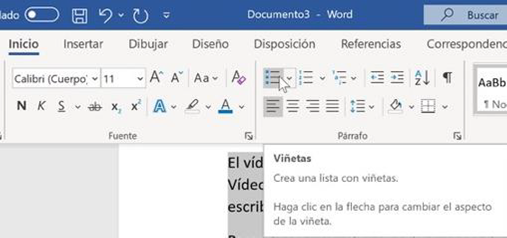
Seleccionamos los párrafos que queremos convertir en lista, hacemos clic en viñetas y se despliegan diferentes tipos de icono:
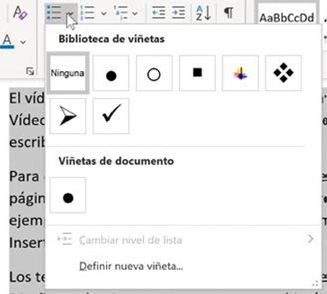
Con tan solo pasar el cursor del ratón por encima veremos que el documento cambia de modo dinámico y nos muestra el resultado final con la viñeta seleccionada. Probemos con un par de ejemplos:
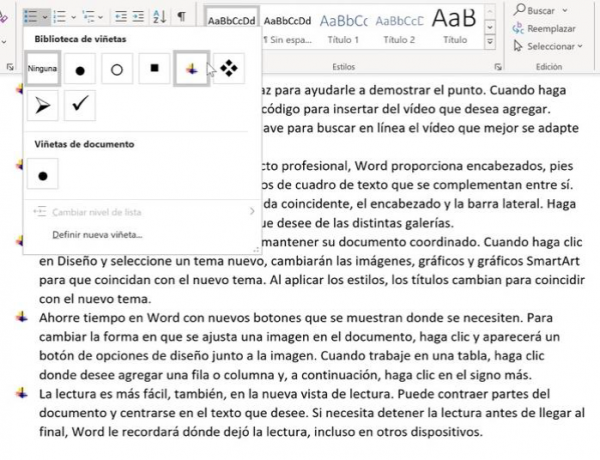
Justo al lado del botón de listas de viñetas, siempre en la pestaña Inicio, se encuentra el botón de listas de numeración:
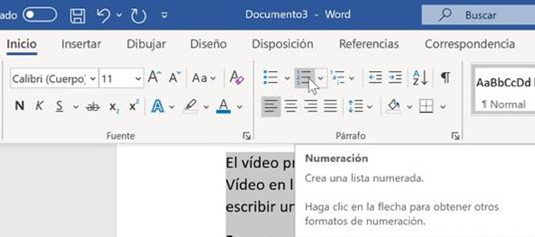
Su funcionamiento es similar a las listas de viñeta. Nos permite elegir entre muchas ordenaciones bien sea con números arábigos, romanos o letras del alfabeto. Además podemos definir el formato del número y cambiar los niveles de la lista, que por defecto mostrará todos los elementos en un único nivel.
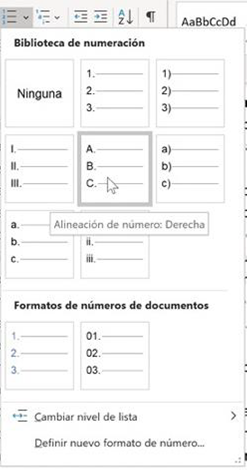
Practiquemos realizando una lista con letras mayúsculas y otra con números:
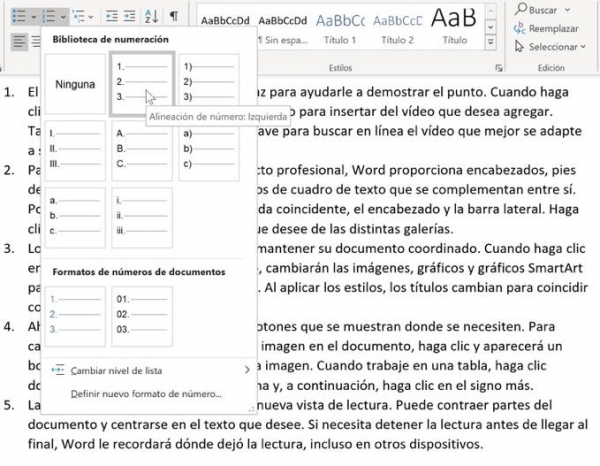
Además de usando la cinta de herramientas, Word ofrece una manera de crear listas rápidas usando simplemente el teclado. Para crear una lista numerada de forma automática tan solo tenemos que escribir “1.” y a continuación hacer clic en la “barra de espacio” para que empiece a generarse. Estará señalada con el siguiente símbolo:
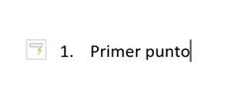
A partir de aquí basta con teclear la tecla Intro para ir añadiendo puntos a la lista:
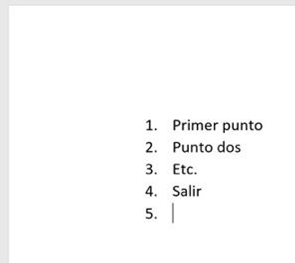
Para lograr terminar la lista y salir de ella volviendo al párrafo normal tendremos que mantener presionada la tecla Intro un par de segundos:
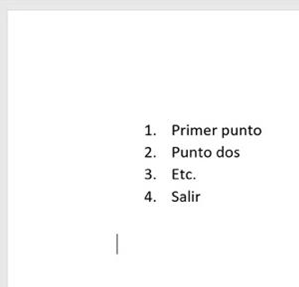
Si en lugar de crear un lista automática con números deseamos hacerla con viñetas, en este caso la señalada con puntos negros, es tan sencillo como teclear un asterisco * y a continuación la barra espaciadora:
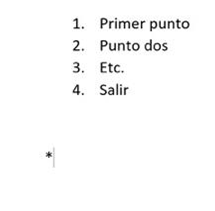
El funcionamiento es análogo al que hemos visto con las listas automáticas numeradas, tanto en la creación de nuevos puntos
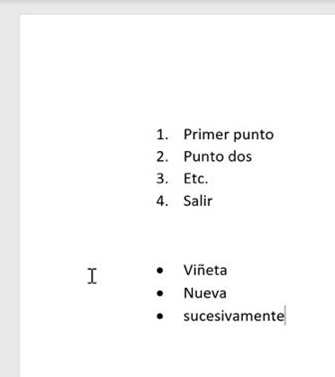
Como en el mantener pulsada la tecla Intro para salir de la lista y volver al párrafo:
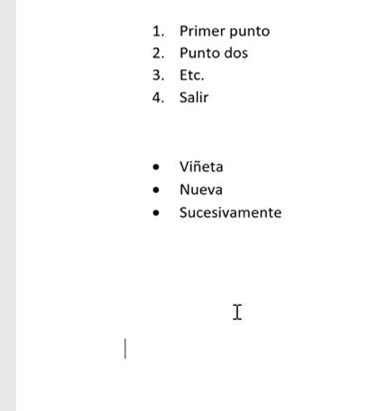
Por último, veremos en este bloque cómo modificar los interlineados. Es clave para ajustar nuestro documento con precisión saber cómo controlar el espacio entre párrafos y entre líneas. En primer lugar creamos un texto – podemos usar la función =rand() – y seleccionamos todos los párrafos haciendo clic en la primera línea y arrastrando el cursos hasta el final.
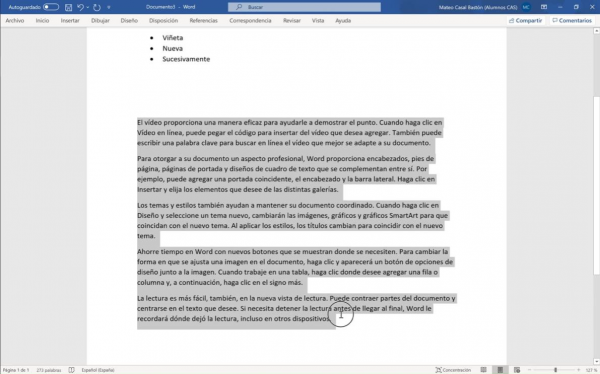
Vamos a modificar el espaciado entre párrafos, para ello buscamos la herramienta en la pestaña Diseño.
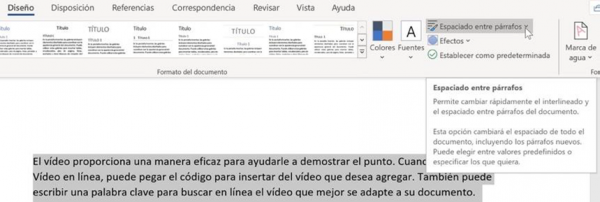
Haciendo clic se despliegan los diferentes tipos de opciones predefinidas, además al final encontramos la opción de personalizar el espacio:
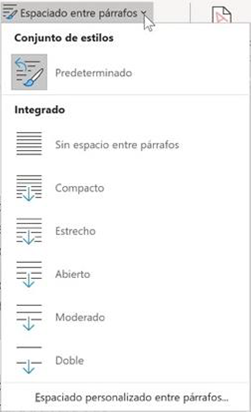
En general, se aconseja usar espacios predefinidos para que nuestros documentos tengan más coherencia. Hagamos la prueba de cambiar el espaciado a Doble y a Compacto y observemos cómo se cambia el diseño automáticamente:
Otra forma de hacer cambios en el interlineado es a través de la pestaña Inicio. Ahí tenemos un acceso directo que nos permite ajustar a nuestro gusto el documento:
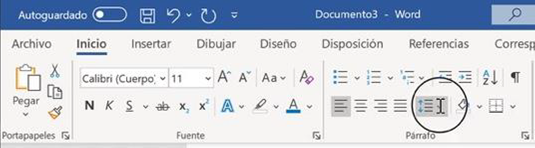
Veamos un ejemplo de cómo quedarían nuestros primeros dos párrafos con un interlineado de 3,0 :