
Use el formato condicional para explorar y analizar datos visualmente, detectar problemas importantes e identificar modelos y tendencias.
El formato condicional facilita el proceso de resaltar celdas o rangos de celdas interesantes, destacar valores inusuales y ver datos empleando barras de datos, escalas de colores y conjuntos de iconos que se correspondan con las variaciones específicas de los datos.
Un formato condicional cambia la apariencia de las celdas en función de las condiciones que especifique. Si las condiciones son verdaderas, el rango de celdas recibirá formato. Si son falsas, el rango de celdas no tendrá formato. Hay varias condiciones integradas y también puede crear la suya propia (incluido el uso de una fórmula que se evalúe como Verdadero o Falso).
Veamos algunos ejemplos.

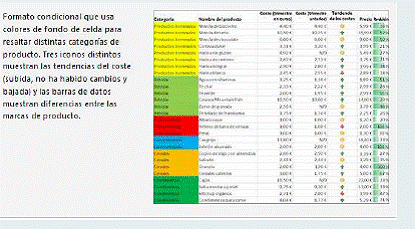
Puede aplicar formato condicional a un rango de celdas (tanto a una selección como a un rango con nombre), a una tabla de Excel y, en Excel para Windows, incluso a un informe de tabla dinámica. Tenga en cuenta que hay algunas consideraciones adicionales para el formato condicional en un informe de tabla dinámica. Para informarse, vea abajo la sección Aplicar formato condicional a un informe de tabla dinámica en la pestaña Windows.
Análisis rápido.
Seleccionando todos nuestros datos nos sale un botón de análisis rápido.

Nos permite usar la herramienta de análisis rápido para analizar fácil y rápidamente los datos en algunas de las herramientas más útiles de Excel, como gráficos, codificación en colores y fórmulas.
Si pulsamos en el tenemos varias opciones:

Una barra de datos le ayuda a ver el valor de una celda con relación a las demás. La longitud de la barra de datos representa el valor de la celda. Una barra más larga representa un valor más alto y una barra más corta representa un valor más bajo. Las barras de datos son útiles para encontrar números más altos y más bajos especialmente con grandes cantidades de datos, como las mayores y menores ventas de juguetes en un informe de ventas.
Con barras de datos vemos esto.
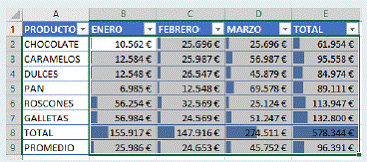
En gráficos tenemos diferentes opciones de que nos muestre gráficos rápidos:

En totales nos muestra diferentes funciones y fórmulas , os recomendamos que indaguéis y veáis los resultados. También tenemos tablas y mini gráficos.
Si vamos a INICIO/Formato condicional vemos que tenemos las siguientes opciones:

Son reglas para resaltar celdas, las que sean mayores que, menores que, entre, etc.
También reglas para valores superiores e inferiores

Como veis también tenemos diferentes opciones predeterminadas.
Vamos a ver un ejemplo en nuestra tabla.
Vamos a formato condicional y seleccionamos Nueva regla

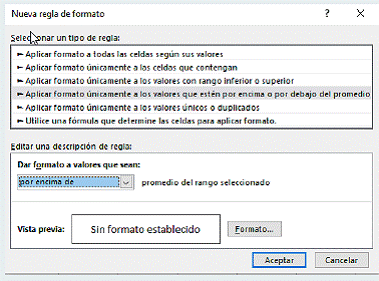
Como veis hay muchas opciones interesantes:
Vamos a usar aplicar formato únicamente a los valores que estén por encima o por debajo del promedio.
1- Seleccionamos aplicar formato únicamente a los valores que estén por encima o por debajo del promedio.
2- En dar formato a valores que sean por encima del promedio.
3- En Formato le daremos un color verde y el texto en negrita y nos previsualiza el formato.
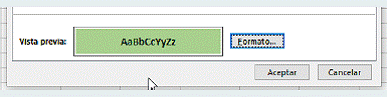
4- Hacemos clic en aceptar y así nos queda la tabla.

Como veis es un poco raro porque nos está usando los totales que son las cifras más grandes y por eso ese aspecto.
Si solo hubiéramos seleccionado las ventas de cada producto nos hubiera quedado algo más decente.

Hay muchos más ejemplos y posibilidades, son muy extensas las posibilidades y os recomendamos que indaguéis para no hacer largo el PDF.
En el video tenéis algún ejemplo más.
El formato condicional es una función que se encuentra en software de hojas de cálculo como Microsoft Excel y Google Sheets. Permite aplicar formato a celdas automáticamente basándose en ciertas reglas o condiciones. Esto facilita la identificación visual de patrones, tendencias o valores específicos en un conjunto de datos:
Microsoft Excel:
- Seleccionar Rango de Celdas:
- Selecciona el rango de celdas al que deseas aplicar el formato condicional.
- Pestaña «Formato Condicional»:
- Ve a la pestaña «Formato Condicional» en la barra de menú.
- Elegir Regla o Formato:
- Selecciona la regla o el formato condicional que deseas aplicar. Las opciones comunes incluyen resaltar celdas que contienen un determinado valor, están en un rango específico, etc.
- Configurar Condiciones:
- Configura las condiciones específicas para la regla seleccionada. Puedes establecer valores, fórmulas o criterios de coloración.
- Vista Previa:
- Antes de aplicar, puedes obtener una vista previa para asegurarte de que el formato se aplique según tus preferencias.
- Guardar y Aplicar:
- Guarda y aplica el formato condicional. Las celdas cambiarán automáticamente de acuerdo con las reglas establecidas.
Google Sheets:
- Seleccionar Rango de Celdas:
- Selecciona el rango de celdas al que deseas aplicar el formato condicional.
- Formato Condicional en el Menú:
- Ve a «Formato» en la barra de menú y selecciona «Formato condicional».
- Elegir Regla o Formato:
- Selecciona la regla o el formato condicional deseado. Las opciones son similares a las de Excel.
- Configurar Condiciones:
- Configura las condiciones específicas para la regla seleccionada. Puedes establecer valores, fórmulas o criterios de coloración.
- Vista Previa:
- Al igual que en Excel, puedes obtener una vista previa antes de aplicar para asegurarte de que el formato sea el adecuado.
- Guardar y Aplicar:
- Guarda y aplica el formato condicional. Las celdas cambiarán automáticamente según las reglas configuradas.
Ejemplos Comunes de Formato Condicional:
- Diferentes Valores:
- Resaltar celdas que contienen valores superiores o inferiores a un umbral.
- Escalas de Color:
- Asignar colores a rangos de valores para indicar su magnitud.
- Texto Específico:
- Resaltar celdas que contienen un texto o palabra clave específica.
- Fechas:
- Formatear celdas basándose en la fecha, como resaltar fechas próximas o pasadas.
- Iconos:
- Utilizar íconos para indicar tendencias, como flechas para valores ascendentes o descendentes.
- Barras de Datos:
- Agregar barras de datos a las celdas para visualizar la proporción de un valor en relación con otros.