
Usaremos la validación de datos a una celda para restringir el tipo de datos o los valores que los usuarios escriben en una celda. Uno de los usos más comunes de la validación de datos es Crear una lista desplegable.
Es decir, podemos obligar a que en una celda solo se pueda escribir un tipo de datos concreto o una cantidad de datos limitada.
A continuación, se muestra cada hoja de cálculo junto con el tipo de validación de datos que encontrará.
Aplicar la validación de datos a celdas
Use la validación de datos para restringir el tipo de datos o los valores que los usuarios escriben en una celda. Uno de los usos más comunes de la validación de datos es Crear una lista desplegable.
1. Seleccione las celdas para las que quiere crear una regla.
2. Seleccione Datos > Validación de datos.
3. Validación de datos
a) En Permitir de la pestaña Configuración, seleccione una opción:
b) Número entero: se restringe la celda para aceptar solo números enteros.
c) Decimal: se restringe la celda para aceptar solo números decimales.
d) Lista: permite elegir datos de una lista desplegable.
e) Fecha: se restringe la celda para aceptar solo fechas.
f) Hora: se restringe la celda para aceptar solo valores de hora.
g) Longitud del texto: se restringe la longitud del texto.
h) Personalizado: permite crear fórmulas personalizadas.
i) En Datos, seleccione una condición.
j) Defina el resto de valores obligatorios de Permitir y Datos según su elección.
k) Seleccione la pestaña Mensaje de entrada y personalice el mensaje que verán los usuarios al escribir datos.
l) Seleccione la casilla Mostrar mensaje de entrada al seleccionar la celda para mostrar el mensaje cuando el usuario seleccione las celdas seleccionadas o mantenga el mouse sobre estas.
m) Seleccione la pestaña Alerta de error para personalizar el mensaje de error y elegir un Estilo.
n) Seleccione Aceptar.
A partir de ese momento, cuando el usuario intente escribir un valor que no sea válido, aparecerá una Alerta de error con el mensaje personalizado.
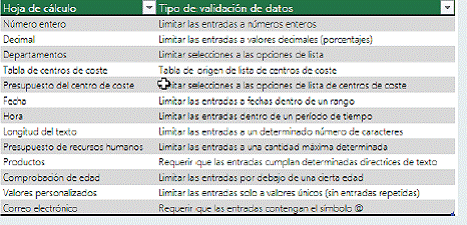
Vamos a ver ejemplos.
Números enteros
Validar solo número enteros.

En la celda crema solo se puede ingresar un número entero.
Si seleccionamos la celda.

Y vamos al menú datos.

Y después a Validación de datos.

Nos aparece la ventana de Validación de datos

En Configuración /Criterio de validación: le decimos Número entero (para que solo se pueda ingresar un número entero.
Datos. Entre
Mínimo: le decimos 1
Máximo: le decimos 10
En la pestaña Mensaje de entrada

Seleccionamos Mostrar mensaje de entrada al seleccionar la celda.
Y en Titulo y Mensaje de entrada escribimos el mensaje y el título.
Aquí veis el mensaje de entrada con su título y su leyenda.

En Mensaje de error.

Elegimos el estilo que deseemos Alto-Advertencia-Información.
El título y el mensaje, así cuando alguien introduzca un número incorrecto de dará ese mensaje de error.
Aquí veis el mensaje de entrada
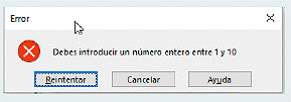
Vamos a ver un ejemplo de celdas dependientes
• Este ejemplo limita a los usuarios a las entradas mayores o iguales al doble del valor de la celda A14. El valor mínimo se determina mediante una fórmula:
=2*A14
Vamos a ver como en la celda B14 solo se puede poner un número entero que sea el doble que el número que haya en la celda A14.

Para ello seleccionamos la celda B14 y vamos a validar datos.

Como veis se permite un número entero, y en datos es mayor o igual que y en mínimo se puede escribir la fórmula que sea igual al doble de la celda A14. Que sería =2*A14
El mensaje de entrada sería este
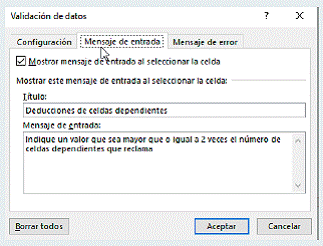
Aquí lo veis:
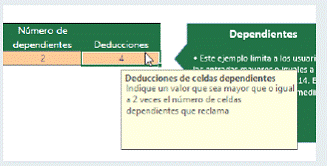
Y el mensaje de error sería este:
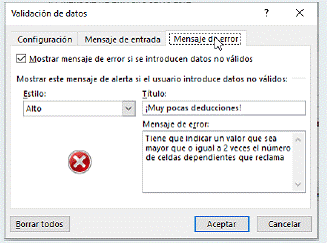
Que nos devolvería en caso de error un mensaje así.

Decimal
Imaginemos que queremos que un trabajador, supervisor o alguien pueda aumentar el sueldo a los trabajadores, pero sol queremos que lo pueda aumentar máximo un 3%.
Vamos a ver la validación de datos como sería.

La configuración de la ventana validación de datos en la celda B4, donde está el 3% sería la siguiente.

Permitir: decimal
Datos: entre
Mínimo: 0
Máximo 3
Mensaje de entrada:

Y mensaje de error:

Pues bien, en el aumento, nadie va a poder insertar un número que esté por encima del 3%. Y si lo hace le mostrara el siguiente mensaje de error:

Validación de datos con una tabla para un origen (lista)
Imaginemos que la persona que rellena datos solo queremos que pueda poner una lista de, en este caso, departamentos.
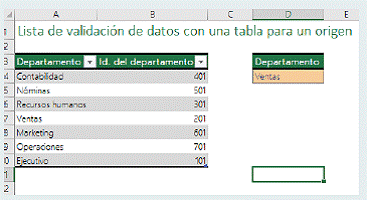
Pues bien, seleccionando la celda D4 abrimos Validación de datos y configuramos de la siguiente manera.

Permitir: Lista
Origen: Seleccionamos todos los departamentos.
Y ya tenemos nuestra lista desplegable:

Vamos a obviar los mensajes de entrada y de error, los podemos configurar como ya sabemos y a nuestro gusto.
Hay más ejemplos en el video, tened en cuenta que se puede aplicar a muchas celdas a la vez una validación de datos. Para ello soplo tendríamos que seleccionar todas las celdas a la vez e ir a Validar datos y configurar los parámetros que queráis.
La validación de datos es una función disponible en hojas de cálculo como Microsoft Excel y Google Sheets que permite establecer reglas y restricciones para los datos ingresados en una celda o rango de celdas. Esto ayuda a garantizar la consistencia y la integridad de los datos en una hoja de cálculo:
Microsoft Excel:
- Seleccionar Celda o Rango:
- Selecciona la celda o rango de celdas donde deseas aplicar la validación de datos.
- Pestaña «Datos»:
- Ve a la pestaña «Datos» en la barra de menú.
- Validación de Datos:
- Haz clic en «Validación de Datos» en el grupo «Herramientas de Datos».
- Configuración de Criterios:
- En el cuadro de diálogo de validación, elige el tipo de criterio (número, fecha, lista, etc.) y configura los detalles según tus requisitos.
- Mensajes de Entrada y Error:
- Puedes configurar mensajes de entrada para guiar a los usuarios al ingresar datos, y mensajes de error para indicar cuando se ingresan datos no válidos.
- Guardar:
- Guarda la configuración y cierra el cuadro de diálogo.
Google Sheets:
- Seleccionar Celda o Rango:
- Selecciona la celda o rango de celdas donde deseas aplicar la validación de datos.
- Datos > Validación de Datos:
- Ve a «Datos» en la barra de menú y selecciona «Validación de datos».
- Configuración de Criterios:
- En el cuadro de diálogo de validación, elige el tipo de criterio y configura los detalles según tus requisitos.
- Mensajes de Entrada y Error:
- Al igual que en Excel, puedes configurar mensajes de entrada y error.
- Guardar:
- Guarda la configuración y cierra el cuadro de diálogo.
Ejemplos Comunes de Validación de Datos:
- Número Entero:
- Permite solo números enteros en una celda.
- Lista Desplegable:
- Limita las opciones a una lista predefinida de valores.
- Rango Numérico:
- Establece un rango específico de números permitidos.
- Fecha Válida:
- Garantiza que se ingresen fechas válidas según un formato específico.
- Longitud de Texto:
- Limita la longitud del texto ingresado en una celda.
- Fórmulas Personalizadas:
- Aplica reglas basadas en fórmulas personalizadas para validar datos según condiciones específicas.
Beneficios de la Validación de Datos:
- Consistencia:
- Garantiza la coherencia y uniformidad en los datos ingresados.
- Integridad de Datos:
- Ayuda a prevenir errores y datos no válidos.
- Facilita la Entrada de Datos:
- Proporciona guías y mensajes para facilitar la entrada de datos.
- Control de Datos:
- Permite establecer restricciones y controlar los tipos de datos permitidos.
- Mejora la Calidad de los Datos:
- Contribuye a la mejora de la calidad y precisión de los datos en la hoja de cálculo.