
Usaremos CONCATENAR, una de las funciones de texto, para unir dos o más cadenas de texto en una sola.
En Excel 2016, Excel Mobile y Excel para la Web, esta función se ha sustituido por la función CONCAT. Aunque la función CONCATENAR sigue estando disponible para garantizar la compatibilidad con versiones anteriores, le recomendamos que use la función CONCAT a partir de ahora. El motivo es que puede que CONCATENAR ya no esté disponible en versiones futuras de Excel.
Vamos a ver la sintaxis:
| Nombre del argumento | Descripción |
| Texto1 (obligatorio) | El primer elemento para unirse a ellos. El elemento puede ser un valor de texto, número, o una referencia de celda. Elementos de texto adicionales para unir. Puede tener hasta 255 elementos, con un total de 8192 caracteres. |
Bueno, como veis es sencillo, vamos a verlo en unos ejemplos.
Vamos a utilizar esta tabla

Lo primero que vamos a hacer es CONCATENAR el nombre y los apellidos en una misma celda. Para ello en la comuna D NOMBRE COMPLETO vamos a escribir la función.
Llamamos a la función

=CONCAT
Texto1: va a ser la celda C2
Texto2: va a ser un espacio para que no nos pegue el nombre y el apellido “ “
Texto3: va a ser la celda B2 donde está el apellido.
Quedaría así.
=CONCAT(C2;» «;B2)
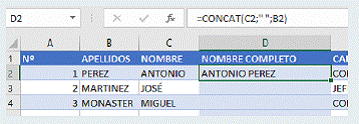
Ahora si arrastramos la esquina inferior derecha , cuando aparece la cruz hacia abajo se nos copia y ya tenemos todos los nombre y apellidos en una misma celda.


Hay que tener en cuenta los puntos y comas entre argumentos.
Otra manera más sencillas de concatenar dos celdas es usando el signo &.
C2&B2
Así nos devolvería ANTONIOPEREZ
C2&” “&B2
Así nos devolvería ANTONIO PEREZ
Vamos ahora a Usar la función Concatenar para generar un mail de cada trabajador.
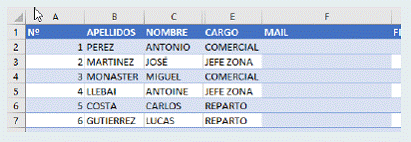
En este caso no vamos a extraer unas letras de cada nombre o apellido, si no que usaremos el nombre y apellido enteros.
En la celda F2 escribimos la función
=CONCAT(B2;C2;»@laempesa.com»)
=CONCAT Es la función
Texto1: es la celda B2 donde está el apellido
Texto2: es la celda C2 donde está el nombre
Texto3: es la arroba y el dominio de la empresa todo entrecomillado por ser texto
“@laempresa.com”

Si arrastramos desde la esquina inferior derecha hacia abajo ya tendríamos los mails de cada trabajador.


Ahora vamos a CONCATENAR el nombre de cada trabajador con la celda donde indica el sueldo que tiene.
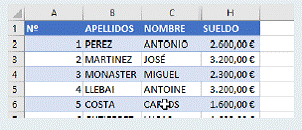
Queremos que nos devuelva , Antonio gana 2.600€ al mes.
Para lo cual escribiremos la función CONCATENAR en la celda a la derecha de cada sueldo . Esta es la función y explicamos posteriormente los argumentos.
=CONCAT(C2;» «;»gana «;H2;» «;»al mes»)
=CONCAT es la función.
Texto1: es la celda C2 dende está el nombre
Texto2: es el espacio representado así “ “
Texto3: es el texto “gana “ (como veis tiene un espacio al final)
Texto4 es el sueldo representado en la celda H2
Texto5: es otro espacio “ “
Texto 6 es el texto “al mes”
El resultado es el siguiente:
![]()
Si arrastramos hacia abajo se copia la función.

Como veis el sueldo no tiene el formato de dinero. Para ello vamos a usar otra función.
Función “TEXTO”
La función TEXTO le permite cambiar la apariencia de un número aplicándole formato con códigos de formato. Es útil para mostrar números en un formato más legible o para combinarlos con texto o símbolos.
La función TEXTO convertirá los números en texto, lo que puede dificultar la referencia en futuros cálculos. Es mejor mantener el valor original en una celda y usar la función TEXTO en otra celda. Después, si es necesario crear otras fórmulas, haga referencia siempre al valor original y no al resultado de la función de TEXTO.
Sintaxis
TEXTO(valor, formato)
La sintaxis de la función TEXTO tiene los siguientes argumentos:
| Nombre del argumento | Descripción |
| valor | Valor numérico que se quiere convertir en texto. |
| format_text | Cadena de texto que define el formato que se quiere aplicar al valor especificado |
Os pongo los ejemplos que podéis utilizar en esta función
Sintaxis
TEXTO(valor,formato)
La sintaxis de la función TEXTO tiene los siguientes argumentos:
| Nombre del argumento | Descripción |
| valor | Valor numérico que se quiere convertir en texto. |
| format_text | Cadena de texto que define el formato que se quiere aplicar al valor especificado |
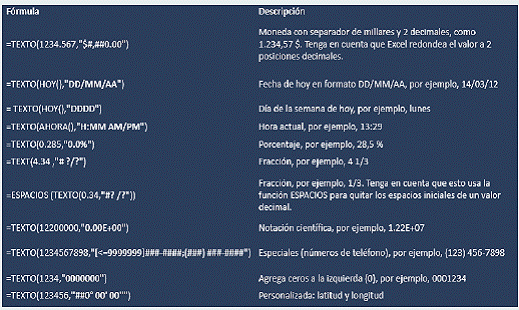
Este cuadro muestra las opciones que podemos usar con la función TEXTO
En este caso en vez de utilizar como
Texto4 es el sueldo representado en la celda H2
Utilizaremos la función:
TEXTO(H3;»##0.00,00#€»)
Y como veis el resultado ya es un texto con formato:

Simplemente tenéis que copiar la función a las demás celdas de abajo.
Ahora vamos a concatenar la celda de la columna C con el Nombre, más la palabra nació más la celda de la columna G.
Vamos a ver primero la función y luego pasamos a explicarla.
=CONCAT(C2;» «;»nació el «;TEXTO(G2;»DD/MM/AAAA»))
![]()
• =CONCAT Es la función CONCATENAR
• Texto 1 Es la celda C2 donde está el nombre.
• Texto2 Es un espacio ente dos comillas para que separe las palabras de la frase. “ “
• Texto3 Es la frase “nació el“ entrecomillada por ser texto.
• Texto4 Aquí insertamos la función TEXTO
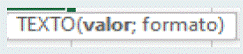
▪ TEXTO es la función para dar formato fecha al texto.
▪ Valor es la celda donde tenemos la fecha, en este caso G2
▪ Formato aquí insertamos el formato de fecha entre comillas
“DD/MM/AAA”
Y como veis ya tenemos las frases en cada celda después de copiarlas.
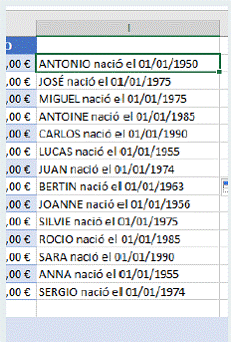
La función CONCAT o CONCATENAR en Excel y Google Sheets se utiliza para combinar o concatenar varios textos o valores en una sola celda. Esta función toma varios argumentos y los une en un solo texto:
Excel:
En Excel, la función CONCATENAR se utiliza así:
=CONCATENAR(texto1, [texto2], ...)texto1: El primer texto o valor que deseas concatenar.[texto2]: (Opcional) Otros textos o valores que deseas agregar.
Ejemplo:
=CONCATENAR("Hola ", "mundo")Esta fórmula devolverá el texto «Hola mundo».
Google Sheets:
En Google Sheets, la función CONCAT se utiliza de manera similar:
=CONCAT(texto1, [texto2], ...)Al igual que en Excel, texto1 es el primer texto o valor, y [texto2] son los textos adicionales que desees unir.
Ejemplo:
=CONCAT("Hola ", "mundo")Esto también devolverá el texto «Hola mundo».
Observaciones:
- Puedes concatenar tanto texto como valores numéricos utilizando estas funciones.
- Si los valores son números, se convertirán automáticamente a texto en la concatenación.
- Puedes incluir espacios o cualquier otro carácter entre los textos concatenados según tus necesidades.