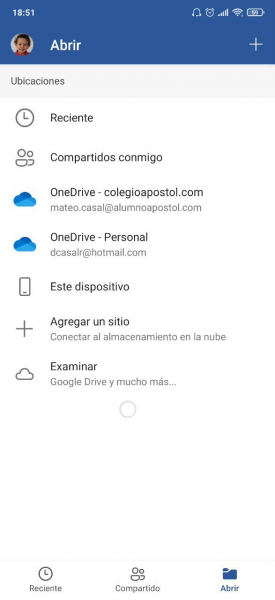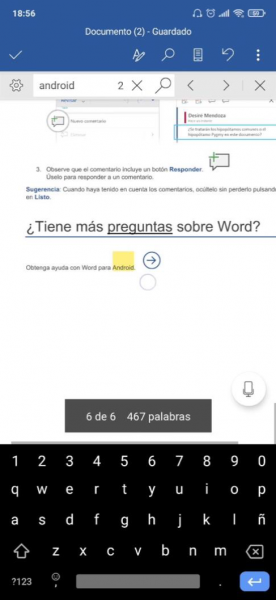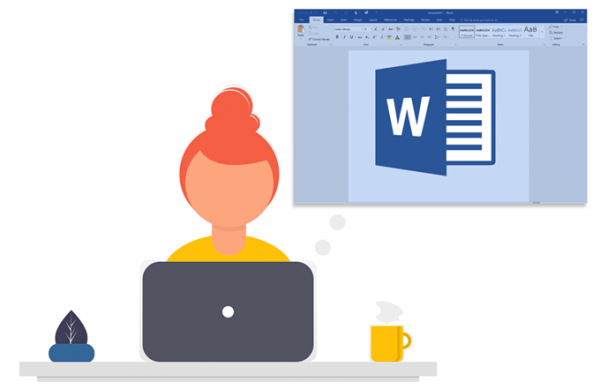
Gracias a 365, toda la potencia de Worhttp://cursos.tienda/curso/curso-word/d está al alcance de la mano, con las apps para smartphone. También existen versiones para tablets, pero no cabe duda de que la ventaja de la versión móvil es que este dispositivo lo llevamos siempre encima. La versión de tableta, por el tamaño de la pantalla, se asemeja más a la versión e escritorio que hemos estudiado.
En cuanto a sistemas operativos, tenemos disponible la aplicación tanto para teléfonos con iOS (Apple) como para Android (Google):
Descarga en App Store
https://apps.apple.com/es/app/microsoft-word/id586447913
Descarga en Play Store
https://play.google.com/store/apps/details?id=com.microsoft.office.word&hl=es&gl=US
Con la nueva generación de teléfonos con pantallas que ya superan a menudo las 6 pulgadas la posibilidad de crear o retocar documentos sobre la marcha allá donde estemos, con nuestro móvil, se ha hecho más real que nunca.
No hablamos de una aplicación lite, sino de un software con casi todas las funcionalidades de la versión de escritorio. Además se sincroniza con nuestro almacenamiento en la nube OneDrive y permite trabajar sobre las presentaciones que hemos iniciado en otro dispositivo.
Es fundamental estar familiarizado con las herramientas de Word que hemos trabajado a lo largo del curso porque los iconos que las identifican y las etiquetas que las denominan serán a menudo exactamente iguales.
Como las funciones son esencialmente las mismas que ya conocemos vamos a dedicar este último capítulo a familiarizarnos con la interfaz de la versión móvil. Así podremos usarlo aplicando lo que hemos practicado hasta ahora. Se ha escogido la versión de Android por se la más usada. Sin embargo, la referencia sirve para los dispositivos de Apple pues su versión es prácticamente idéntica.
¡Empezamos!
Esta es la pantalla inicial desde la que abrimos los nuevos archivos:
Podemos abrir las mismas plantillas que hemos conocido en el programa de escritorio o comenzar con un documento nuevo
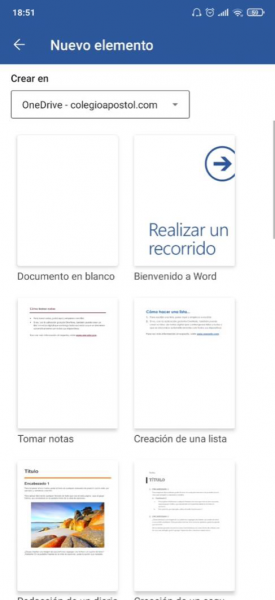
Al crear una nueva documento podemos agregar texto pulsando dos veces o desplegar el menú contextual con una pulsación larga
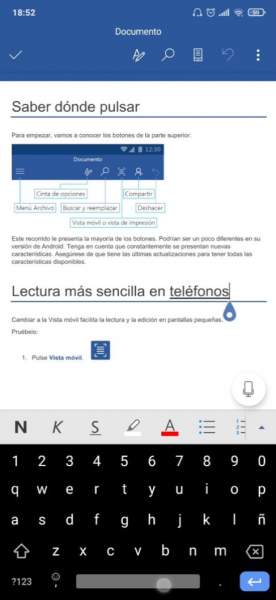
Si pulsamos Inicio se abre el menú de opciones, similar a la cinta de herramientas de Word en escritorio
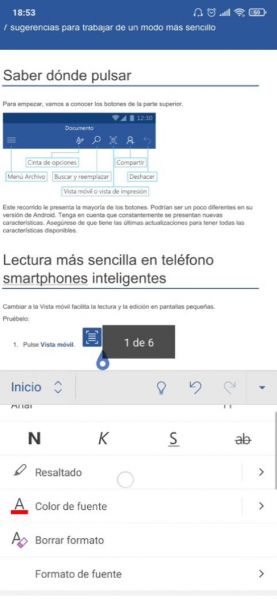
En la esquina inferior derecha desplegamos las opciones de edición del elemento que esté seleccionado en ese momento
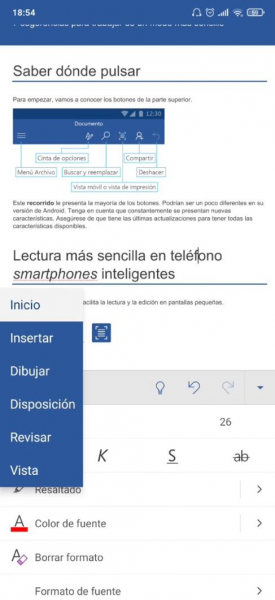
Dibujar nos permite realizar trazos a nuestro gusto con distintos tipos de pluma o marcadores de color
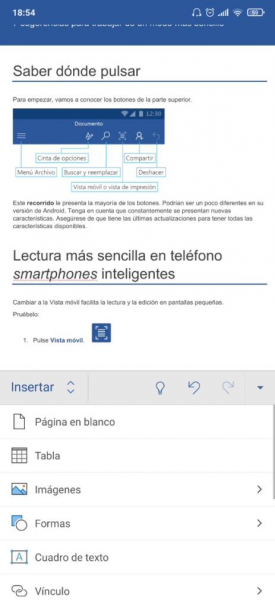
Presionamos Insertar en el menú anterior y veremos todos los elementos que ya nos son familiares: Tabla, imágenes, formas, etc.
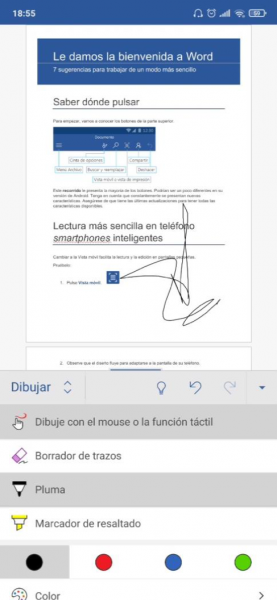
También tenemos disponible el menú Revisar para ortografía, idioma, búsqueda o comentarios
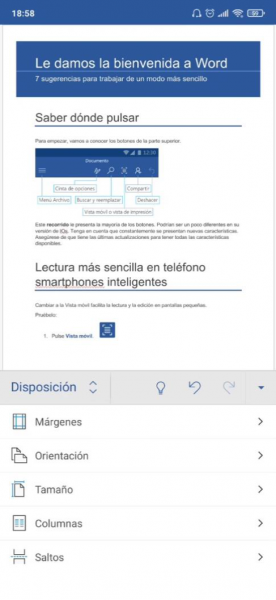
Disposición nos permite editar varios aspectos de nuestro documento como los márgenes o la orientación
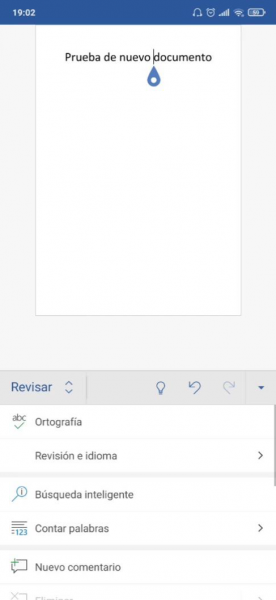
Aquí tenemos un ejemplo del mismo documento de antes pero con la vista móvil activada

El menú Vista nos permite entre otras opciones cambiar a una vista del documento adaptado a la pantalla del móvil

Aquí tenemos un ejemplo de cómo se leen los comentarios
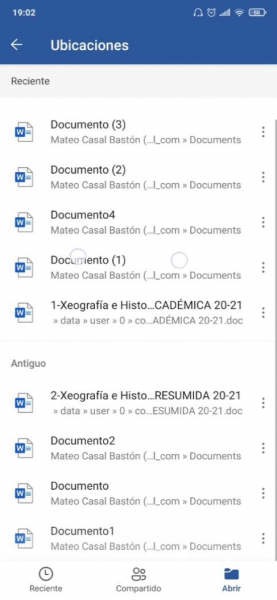
El botón Reciente nos facilita acceder a los últimos documentos abiertos en OneDrive
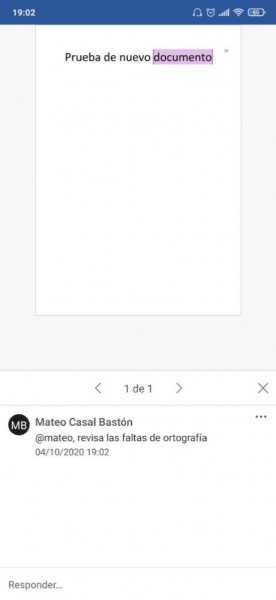
Aquí vemos el documento con el que trabajamos en este manual, que incluso refleja la marca de agua “borrador” insertada
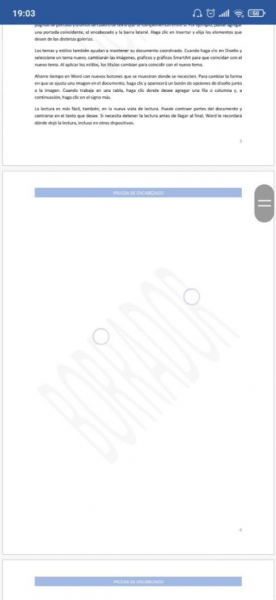
A la hora de hacer zoom y scroll lo mejor es usar dos dedos a la vez sobre la pantalla del móvil
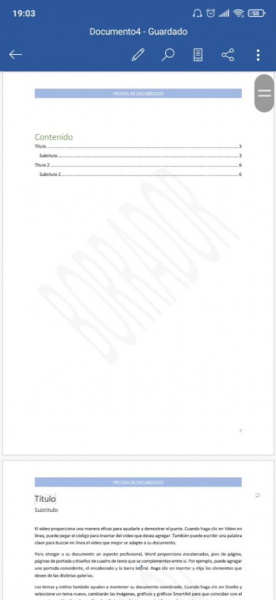
Aunque 365 está pensado para trabajar con documentos en la nube también tenemos la opción de almacenarlos en la memoria del dispositivo móvil
Para buscar una palabra en el documento pulsamos sobre la lupa y la tecleamos

Del mismo modo que en el escritorio, la app nos permite compartir la presentación como vínculo o como documento completo
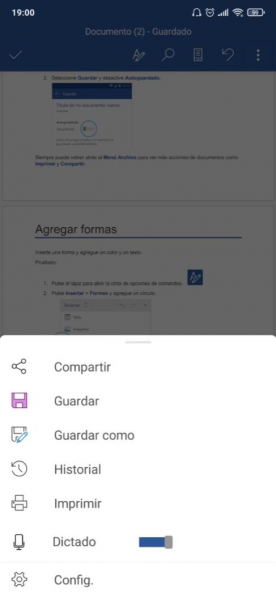
Este manual ilustra y permite practicar con muchas herramientas de Word. Aún así, existen posibilidades que por limitación de espacio no se han abordado en su totalidad. Si deseas seguir profundizando puedes acudir a la página oficial de Microsoft 365 haciendo clic aquí.

¡Esperamos que el curso haya sido útil para ti!
Para utilizar Word 365 en tu dispositivo móvil, ya sea un teléfono o una tableta:
1. Instalar la aplicación de Word 365:
- Dirígete a la tienda de aplicaciones de tu dispositivo móvil (App Store para iOS o Google Play Store para Android).
- Busca «Microsoft Word» o «Word 365» en la barra de búsqueda.
- Descarga e instala la aplicación en tu dispositivo.
2. Iniciar sesión con tu cuenta de Microsoft:
- Abre la aplicación de Word después de instalarla.
- Si ya tienes una cuenta de Microsoft (por ejemplo, una cuenta de Outlook, Hotmail o Xbox Live), inicia sesión con esa cuenta.
- Si no tienes una cuenta de Microsoft, puedes crear una directamente desde la aplicación.
3. Crear, abrir o editar documentos:
- Una vez que hayas iniciado sesión, podrás crear un nuevo documento tocando el botón «+» o «Crear» en la pantalla principal de la aplicación.
- También puedes abrir documentos existentes desde tu dispositivo o desde OneDrive (almacenamiento en la nube de Microsoft).
- Para editar un documento, simplemente toca sobre el documento que deseas abrir y luego realiza los cambios necesarios.
4. Utilizar las funciones básicas de Word:
- En la aplicación de Word 365 para móviles, encontrarás la mayoría de las funciones básicas de edición de texto, como cambiar el formato del texto, insertar imágenes, crear tablas, aplicar estilos, etc.
- La interfaz de la aplicación está diseñada para ser intuitiva y fácil de usar en dispositivos táctiles.
5. Guardar y sincronizar documentos:
- Los documentos que crees o edites se guardarán automáticamente en la nube de OneDrive, lo que te permite acceder a ellos desde cualquier dispositivo.
- Asegúrate de estar conectado a Internet para que los cambios se sincronicen correctamente.
6. Explorar otras funciones avanzadas:
- Además de las funciones básicas, Word 365 para móviles también puede ofrecer algunas características avanzadas como revisión de documentos, colaboración en tiempo real, comentarios, etc.
- Explora las diferentes opciones y menús de la aplicación para descubrir todas las funcionalidades disponibles.
7. Mantener la aplicación actualizada:
- Para disfrutar de las últimas funciones y mejoras de rendimiento, asegúrate de mantener la aplicación de Word 365 actualizada a la última versión disponible en la tienda de aplicaciones de tu dispositivo.