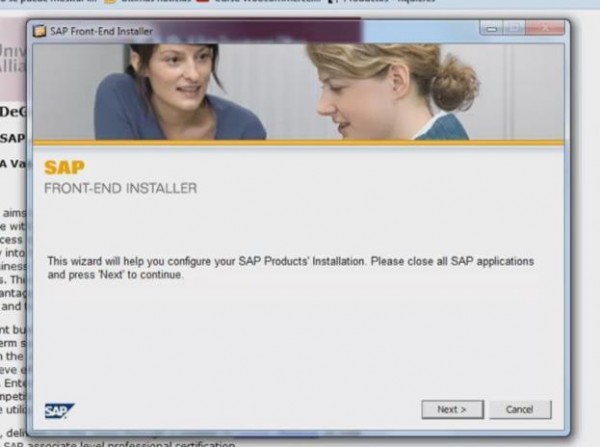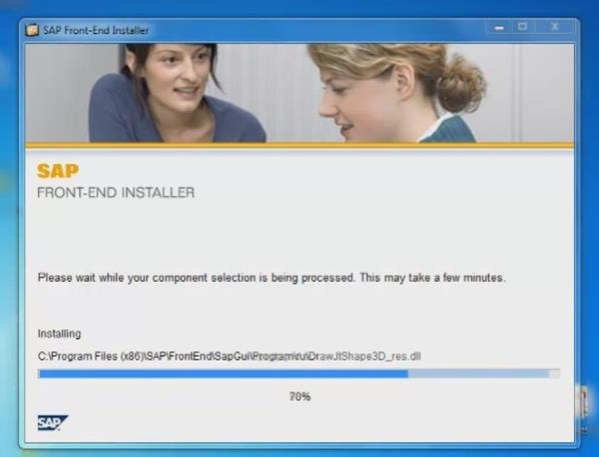Para descargarnos a nuestro ordenador el software local de SAP GUI versión 7.30 y así poder configurar los accesos al servidor SAP (que hemos conseguido en las explicaciones anteriores) y empezar a trabajar con SAP, iremos a la url siguiente,
http://sap.degroote.mcmaster.ca/
Esta es una de las varias páginas que nos permite descargar el software de SAP.
Desde esta pantalla hacemos “clic” en la opción de “SAP 7.30 WINDOWS INSTALL” y se iniciara el proceso de descargar.
Es aconsejable guardar el archivo de instalación en nuestro ordenador para tenerla disponible en el caso de tener que reinstalar el software, de esta forma nos ahorraremos el tener que volver a descargarlo.
Al finalizar la descarga se inicia la instalación de forma automática como en el siguiente ejemplo,
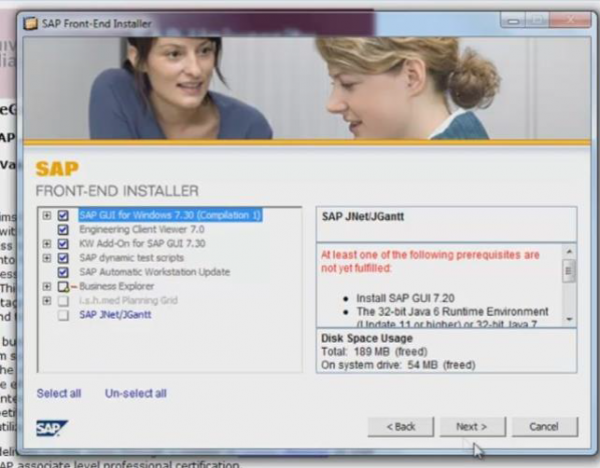
Dejaremos seleccionas las opciones que mostramos en la imagen anterior y pulsamos “NEXT”, e inicia la instalación,
Una vez finalizada la instalación, tendremos ya en nuestro equipo el software necesario.
La instalación del software SAP GUI 7.30 puede variar dependiendo del sistema operativo que estés utilizando:
- Descarga del software: Primero, necesitas descargar el paquete de instalación de SAP GUI 7.30 desde el sitio web oficial de SAP o desde el portal de soporte de tu empresa si tienen una suscripción a SAP.
- Inicio de la instalación: Una vez que hayas descargado el archivo de instalación, haz doble clic en él para iniciar el proceso de instalación.
- Configuración de la instalación: Aparecerá el asistente de instalación de SAP GUI. Sigue las instrucciones en pantalla y elige las opciones de configuración según tus preferencias. Asegúrate de leer y aceptar los términos de la licencia.
- Selección de componentes: Durante la instalación, se te pedirá que selecciones los componentes que deseas instalar. Asegúrate de seleccionar «SAP GUI for Windows» y cualquier otro componente que necesites.
- Configuración de la conexión: Después de seleccionar los componentes, se te pedirá que configure la conexión a los servidores SAP. Aquí deberás ingresar la información de conexión, como el nombre del servidor SAP, el número de instancia, etc.
- Finalización de la instalación: Una vez que hayas completado la configuración de la conexión, continúa con el resto del proceso de instalación. Una vez que la instalación haya finalizado, puedes cerrar el asistente de instalación.
- Inicio de sesión: Después de instalar SAP GUI, puedes iniciar sesión utilizando tu nombre de usuario y contraseña de SAP en el sistema SAP al que estás conectado.