
Al recortar se crean objetos de formas irregulares porque se eliminan las partes del objeto que se solapan. Es posible recortar casi todos los objetos, incluidos los objetos clonados, los que están en capas distintas y los objetos sencillos con intersección de líneas. Sin embargo, no es posible recortar texto de párrafo, líneas de cota ni objetos maestros de clonaciones.
Antes de recortar los objetos, debe decidir cuál desea recortar (el objeto destino) y el que desea utilizar para recortarlo (el objeto origen).
Por ejemplo, si desea crear un recorte en forma de estrella sobre un objeto cuadrado, la estrella será el objeto origen, ya que la utiliza para recortar el cuadrado. El cuadrado será el objeto destino porque es el objeto que desea recortar. El objeto origen recorta la parte del objeto destino superpuesta.
El objeto destino mantiene sus atributos de relleno y contorno. Por ejemplo, si recorta un rectángulo que tenga un círculo superpuesto, esta operación eliminará la zona del rectángulo cubierta por el círculo, lo que dará lugar a una forma irregular.
CorelDRAW permite recortar objetos de varias maneras distintas. Puede utilizar un objeto en primer plano como objeto original para recortar un objeto que se encuentra detrás y también puede utilizar un objeto que esté en segundo plano para recortar otro que esté delante.
También puede eliminar áreas ocultas de los objetos superpuestos, de modo que solo las áreas visibles permanezcan en el dibujo. Si elimina las áreas ocultas, puede reducir el tamaño de archivo al convertir gráficos vectoriales en mapas de bits.
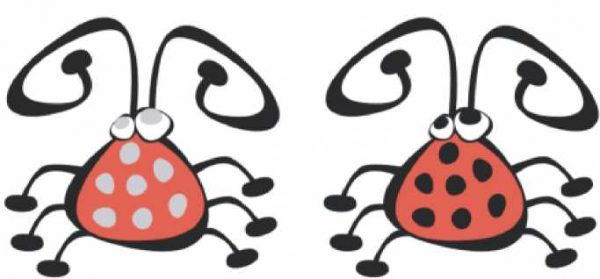
El recorte se puede utilizar para reducir la cantidad de objetos de un dibujo. En lugar de añadir ojos y puntos al insecto, se recortan las áreas (que aparecen a la izquierda en color gris) para revelar el fondo de color negro (derecha).

La letra A es el objeto de primer plano utilizado para recortar el objeto que se encuentra detrás. En el logotipo se crea una silueta parcial de la letra (derecha).

El círculo se utiliza para recortar el rectángulo.
Para recortar un objeto
1 Seleccione los objetos origen.
2 Mantenga presionada la tecla Mayús y haga clic en el objeto destino.
3 Haga clic en Objeto Dar forma Recortar.
En el espacio de trabajo Clásico, este comando aparece en el menú Organizar.
![]() Si selecciona en un recuadro los objetos, CorelDRAW recorta el objeto seleccionado inferior. Si selecciona varios objetos individualmente, se recorta el último objeto que seleccione.
Si selecciona en un recuadro los objetos, CorelDRAW recorta el objeto seleccionado inferior. Si selecciona varios objetos individualmente, se recorta el último objeto que seleccione.
![]() También puede recortar objetos seleccionando con un recuadro los objetos origen y destino y haciendo clic en el botón Recortar de la barra de propiedades.
También puede recortar objetos seleccionando con un recuadro los objetos origen y destino y haciendo clic en el botón Recortar de la barra de propiedades.
Para recortar objetos en primer o segundo plano
1 Seleccione con un recuadro los objetos origen y destino.
2 Haga clic en Objeto Dar forma y en una de las siguientes opciones:
• Delante menos detrás: quita el objeto que está en segundo plano del que está delante.
• Detrás menos delante: quita el objeto que está en primer plano del que está detrás.
En el espacio de trabajo Clásico, estos comandos aparecen en el menú Organizar.
![]() Puede recortar el objeto de control de un objeto PowerClip de forma que el objeto que está dentro del objeto PowerClip adquiera la nueva forma del contenedor PowerClip. Si desea obtener información sobre los objetos de PowerClip, consulte la sección «Creación de objetos de PowerClip» en la página 240.
Puede recortar el objeto de control de un objeto PowerClip de forma que el objeto que está dentro del objeto PowerClip adquiera la nueva forma del contenedor PowerClip. Si desea obtener información sobre los objetos de PowerClip, consulte la sección «Creación de objetos de PowerClip» en la página 240.
Los objetos enlazados, como las sombras, el texto de un trayecto, las mezclas, las siluetas y las extrusiones, se convierten en objetos de curva antes de ser recortados.
Para recortar áreas superpuestas en objetos
1 Seleccione con un recuadro los objetos que desee recortar.
2 Haga clic en Objeto Dar forma Simplificar.
En el espacio de trabajo Clásico, este comando aparece en el menú Organizar.
![]() Puede recortar el objeto de control de un objeto PowerClip de forma que el objeto que está dentro del objeto PowerClip adquiera la nueva forma.
Puede recortar el objeto de control de un objeto PowerClip de forma que el objeto que está dentro del objeto PowerClip adquiera la nueva forma.
Los objetos enlazados, como las sombras, el texto de un trayecto, las mezclas, las siluetas y las extrusiones, se convierten en objetos de curva antes de ser recortados.
Fileteado, festoneado y biselado de esquinas
Puede filetear, festonear o biselar las esquinas de cualquier objeto de curva, tanto si proviene de una forma, líneas, texto o mapa de bits. El fileteado produce una esquina redondeada, el festoneado redondea e invierte la esquina para crear una muesca, y el biselado hace que una esquina aparezca plana. CorelDRAW también le permite obtener una vista previa de las esquinas antes de aplicar cambios en ellas. Si desea obtener información sobre cómo modificar las esquinas de cuadrados y rectángulos, consulte la sección «Dibujo de rectángulos y cuadrados «en la página 175.

Efectos de fileteado, festoneado y biselado aplicados a varias formas.
Si modifica las esquinas de una forma no curva, el programa convertirá la forma en curvas automáticamente. Los cambios se aplican a todas las esquinas a menos que seleccione nodos individuales. No obstante para poder seleccionar nodos individuales, antes debe utilizar el comando Convertir a curvas para convertir un objeto en curvas manualmente. No puede filetear, festonear o biselar una curva uniforme o simétrica. La esquina debe haber sido creada por dos segmentos rectos o curvos que se cruzan en un ángulo inferior a 180 grados.
La operación no se aplica a las esquinas cuando el valor de fileteado, festoneado o biselado es demasiado alto. Esto ocurre cuando los segmentos de línea no son lo suficientemente largos para aplicar el radio o distancia de biselado. Antes de establecer los valores para estas operaciones, tenga en cuenta que aunque los segmentos de línea puedan parecer lo suficientemente largos al comienzo de la operación, éstos se acortan cuando los valores de radio o distancia de biselado se aplican al objeto.
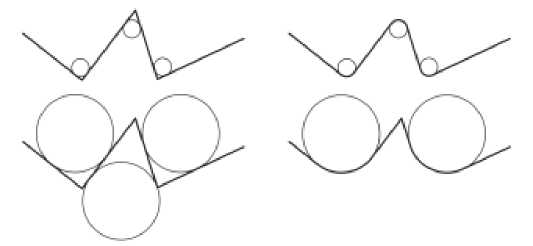
En este ejemplo, los círculos representan una configuración de radio fileteado. La parte superior muestra los fileteados propuestos a la izquierda y los resultados fileteados a la derecha. La parte inferior muestra los fileteados propuestos a la izquierda, pero en los resultados de la derecha, no todas las esquinas están fileteadas. Una vez que se aplica el primer fileteado, la siguiente esquina no puede filetearse porque el segmento de línea no es lo suficientemente largo. Esta esquina se pasa por alto, y la esquina final se filetea.
Para redondear esquinas de objetos por medio del fileteado
1 Opte por uno de los siguientes métodos:
• Seleccione un objeto de curva con la herramienta Selección .
• Seleccione nodos individuales de un objeto de curva con la herramienta Forma .
2 Haga clic en Ventana Filete/Festón/Bisel.
3 En la ventana acoplable Filete/Festón/Bisel, active la opción Filete.
4 Escriba un valor en el cuadro Radio.
El radio se utiliza para crear un arco circular cuyo centro sea equidistante desde cualquier lado de una esquina. Los valores más altos producen esquinas más redondeadas.
5 Haga clic en Aplicar.
![]() El botón Aplicar aparece desactivado si no se seleccionan objetos o nodos válidos.
El botón Aplicar aparece desactivado si no se seleccionan objetos o nodos válidos.
![]() Si tiene un cuadrado o un rectángulo, también puede redondear todas las esquinas a la vez arrastrando un nodo de esquina hacia el centro del objeto mientras la herramienta Forma permanece activa. La forma no se convertirá a curvas si utiliza este método.
Si tiene un cuadrado o un rectángulo, también puede redondear todas las esquinas a la vez arrastrando un nodo de esquina hacia el centro del objeto mientras la herramienta Forma permanece activa. La forma no se convertirá a curvas si utiliza este método.
Para festonear esquinas de objetos
1 Opte por uno de los siguientes métodos:
• Seleccione un objeto de curva con la herramienta Selección .
• Seleccione nodos individuales de un objeto de curva con la herramienta Forma .
2 Haga clic en Ventana Filete/Festón/Bisel.
3 En la ventana acoplable Filete/Festón/Bisel, active la opción Festón.
4 Escriba un valor en el cuadro Radio.
El valor del radio se mide desde el punto de esquina original para crear un arco festoneado.

5 Haga clic en Aplicar.
El botón Aplicar aparece desactivado si no se seleccionan objetos o nodos válidos.
Para biselar esquinas de objetos por medio del biselado
1 Seleccione el objeto por medio de la herramienta Selección .
2 Haga clic en Ventana Ventanas acoplables Filete/Festón/Bisel.
3 En la ventana acoplable Filete/Festón/Bisel, seleccione Bisel del cuadro de lista Operación.
4 En el área Distancia de biselado, escriba un valor en el cuadro A para establecer dónde comenzará el bisel en relación a la esquina original.
Si no desea que los extremos del bisel sean equidistantes respecto a la esquina original, haga clic en el botón Bloquear y escriba un valor distinto en el cuadro B. Los valores de A y B se aplican según la dirección en la que se dibuje la línea.

5 Haga clic en Aplicar.
![]() Para seleccionar nodos individuales con la herramienta Forma , antes debe convertir el objeto a curvas de forma manual mediante el comando Convertir a curvas.
Para seleccionar nodos individuales con la herramienta Forma , antes debe convertir el objeto a curvas de forma manual mediante el comando Convertir a curvas.
Soldadura e intersección de objetos
Puede crear formas irregulares si suelda y crea intersecciones de objetos. Es posible soldar o crear intersecciones en casi todos los objetos, incluidos los objetos clonados, los que están en capas distintas y los objetos individuales con intersección de líneas. Sin embargo, no es posible soldar ni crear intersecciones en el texto de párrafo, en las líneas de cota ni en los objetos maestros de clonaciones.
Puede soldar los objetos para crear otro con un solo contorno. El nuevo objeto utiliza el perímetro de los objetos soldados como contorno y adquiere las propiedades de relleno y contorno del objeto destino. Desaparecen todas las líneas de intersección.
Es posible soldar objetos independientemente de que se superpongan o no. Si suelda objetos no superpuestos, formarán un grupo de soldadura que actuará como un solo objeto. En ambos casos, el objeto adquiere los atributos de relleno y contorno del objeto destino.
Si suelda objetos individuales con líneas de intersección, el objeto se dividirá en varios subtrayectos, pero su aspecto seguirá siendo el mismo.

Al soldar las hojas a la manzana se crea un único contorno de objeto.
La intersección crea un objeto nuevo a partir de la zona donde se superponen dos o más objetos. La forma de este objeto nuevo puede ser sencilla o compleja, según las formas que se cruzan. Los atributos de relleno y contorno del objeto nuevo dependen del objeto definido como objeto destino.
Para soldar objetos
1 Seleccione uno o varios objetos origen.
2 Mantenga presionada la tecla Mayús y haga clic en el objeto destino.
3 Haga clic en Objeto Dar forma Soldar.
En el espacio de trabajo Clásico, este comando aparece en el menú Organizar.
![]() El nuevo objeto tiene las propiedades de relleno y contorno del objeto destino.
El nuevo objeto tiene las propiedades de relleno y contorno del objeto destino.
![]() También puede soldar objetos si selecciona con un recuadro los objetos origen y destino y hace clic en el botón Soldar de la barra de propiedades.
También puede soldar objetos si selecciona con un recuadro los objetos origen y destino y hace clic en el botón Soldar de la barra de propiedades.
Para crear una intersección de objetos
1 Seleccione uno o varios objetos origen.
2 Mantenga presionada la tecla Mayús y seleccione el objeto destino.
3 Haga clic en Objeto Dar forma Intersección.
En el espacio de trabajo Clásico, este comando aparece en el menú Organizar.
![]() El nuevo objeto, que se crea a partir de las partes superpuestas de los objetos origen y destino, posee las propiedades de relleno y contorno del objeto destino.
El nuevo objeto, que se crea a partir de las partes superpuestas de los objetos origen y destino, posee las propiedades de relleno y contorno del objeto destino.
![]() También puede crear una intersección de objetos si selecciona los objetos origen y destino y hace clic en el botón Intersección de la barra de propiedades.
También puede crear una intersección de objetos si selecciona los objetos origen y destino y hace clic en el botón Intersección de la barra de propiedades.
Para crear una intersección de varios objetos
1 Seleccione con un recuadro uno o varios objetos origen.
2 Mantenga presionada la tecla Mayús y haga clic en el objeto destino.
3 Haga clic en Objeto Dar forma Intersección.
![]() También puede crear una intersección de objetos si selecciona con un recuadro los objetos origen y destino y hace clic en el botón Intersección de la barra de propiedades.
También puede crear una intersección de objetos si selecciona con un recuadro los objetos origen y destino y hace clic en el botón Intersección de la barra de propiedades.
Recortar objetos es una operación común en diseño gráfico y puede realizarse en varios programas de diseño como Adobe Illustrator, CorelDRAW, Photoshop y otros:
Recorte de Objetos en Adobe Illustrator:
- Abre el Archivo:
- Inicia Adobe Illustrator y abre el archivo en el que deseas trabajar.
- Dibuja o Importa Objetos:
- Crea los objetos que deseas recortar o importa los elementos gráficos que utilizarás.
- Selecciona el Objeto a Recortar:
- Selecciona el objeto que deseas recortar utilizando la herramienta de selección (V).
- Accede al Menú de Recorte:
- Ve a «Objeto» en la barra de menú principal.
- Selecciona «Máscara de Recorte» y luego «Hacer».
- Ajusta la Máscara de Recorte:
- Ahora estás en modo de edición de máscara de recorte. Puedes ajustar el tamaño y la forma de la máscara utilizando las herramientas de selección y edición.
- Inserta los Elementos a Recortar:
- Puedes dibujar o colocar objetos dentro de la máscara de recorte. Estos serán los elementos visibles después de aplicar el recorte.
- Salir del Modo de Máscara de Recorte:
- Haz clic fuera de la máscara de recorte o selecciona otra herramienta para salir del modo de edición de máscara.
- Editar la Máscara de Recorte:
- Para hacer ajustes adicionales, puedes volver a seleccionar el objeto recortado, acceder a «Objeto» -> «Máscara de Recorte» y seleccionar «Editar Máscara de Recorte».
Consejos Adicionales:
- Aplicar Efectos a la Máscara:
- Puedes aplicar efectos a la máscara de recorte, como sombras o degradados, para mejorar el aspecto visual.
- Máscaras de Opacidad:
- Además de las máscaras de recorte, puedes utilizar máscaras de opacidad para ocultar partes de un objeto basándote en la opacidad de otro objeto.
- Máscaras de Símbolos:
- Puedes utilizar máscaras de símbolos para crear efectos más avanzados y dinámicos.